Hai realizzato la tua bellissima mappa e adesso vuoi realizzarne una tavola ed esportarla? Come vedrai, si tratta di operazioni molto semplici, se si conoscono. Vediamo allora, in questo post, come creare un layout di stampa, come aggiungervi una mappa e come impostare la dimensione del foglio contenente il layout. Tutto In QGIS 3.
1. Crea un layout di stampa
La prima cosa che devi fare quando vuoi creare una tavola da esportare con i tuoi dati geografici è creare un layout di stampa.
Ma non prima di aver caricato i tuoi dati geografici. Noi abbiamo caricato in QGIS alcuni dati presi da una CTR e gli abbiamo dato un colore, in realtà senza stare troppo attenti alla grafica e al risultato finale.
Fatto questo, procediamo a creare un layout. Andiamo nel menu Progetto (1) e selezioniamo Nuovo layout di stampa (2). Si aprirà la finestra Crea layout di stampa (3). Dobbiamo dare un nome alla nostra tavola. Ad esempio Primo layout. Non ti preoccupare, in questa fase non devi scegliere “il nome della vita” del tuo layout, lo potrai sempre modificare. Clicchiamo OK.
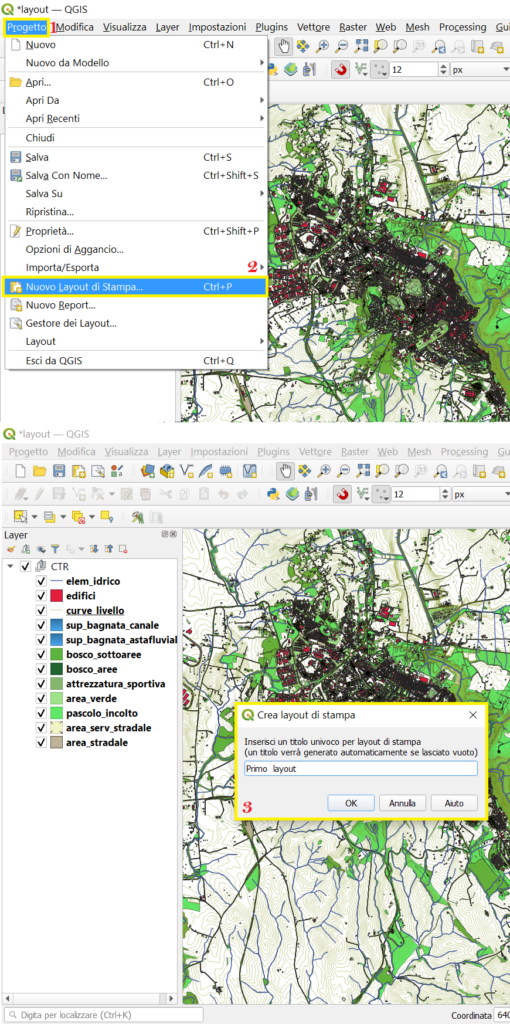
Si aprirà una nuova finestra, esterna alla finestra principale di QGIS, chiamata Compositore di stampe. Da qui puoi realizzare, gestire, manipolare le tue tavole. E se questa finestra dovesse chiudersi? Puoi sempre riaprirla andando, in QGIS, nel menu Progetto e cliccando su Gestore dei layout. Qui, selezionando il tuo layout, potrai scegliere se:
- visualizzarlo cliccando su Mostra (1)
- duplicarlo cliccando su Duplica (2)
- eliminarlo cliccando su Rimuovi (3)
- cambiarne il nome cliccando su Rinomina (4)
Nella parte sottostante, Nuovo da Modello (5), potresti anche crearne uno nuovo.
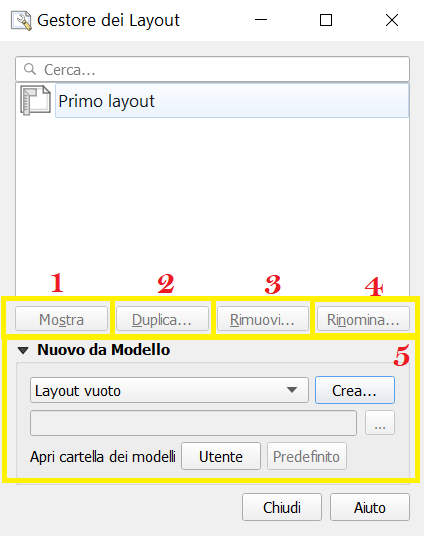
Tornando al nostro Primo layout, al momento visualizzi solo una pagina bianca, ma presto inseriremo al suo interno i nostri dati.
2. Aggiungere una mappa al layout di stampa
Vogliamo quindi riempire la nostra pagina bianca con i dati che abbiamo caricato nell’area di mappa nella finestra principale di QGIS.
Per fare questo devi cliccare sul settimo pulsante dall’alto nella barra degli strumenti che trovi alla tua sinistra, cioè il pulsante Aggiungi mappa (1), il cursore cambierà forma e assumerà una icona a crocetta. Clicca sul foglio bianco con il tasto sinistro del mouse e, tenendolo premuto, descrivi un’area rettangolare sul foglio. Questa sarà l’area occupata dalla tua mappa nel layout.
Come al solito non ti preoccupare troppo, in prima battuta, di dove posizioni la tua mappa e della sua dimensione, perché puoi sempre modificare questi parametri.
Dove? Nel pannello laterale Proprietà dell’oggetto (2) ed in particolare alla voce Posizione e dimensione (2).
In X ed Y (3) puoi posizionare il rettangolo in base ad uno dei suoi quattro vertici. Il vertice di default è quello in alto a sinistra, ma tu puoi scegliere quello che ti fa più comodo dell’area apposita (4).
Invece puoi settare le dimensioni dell’area di mappa inserendo i valori di Larghezza e Altezza (5).
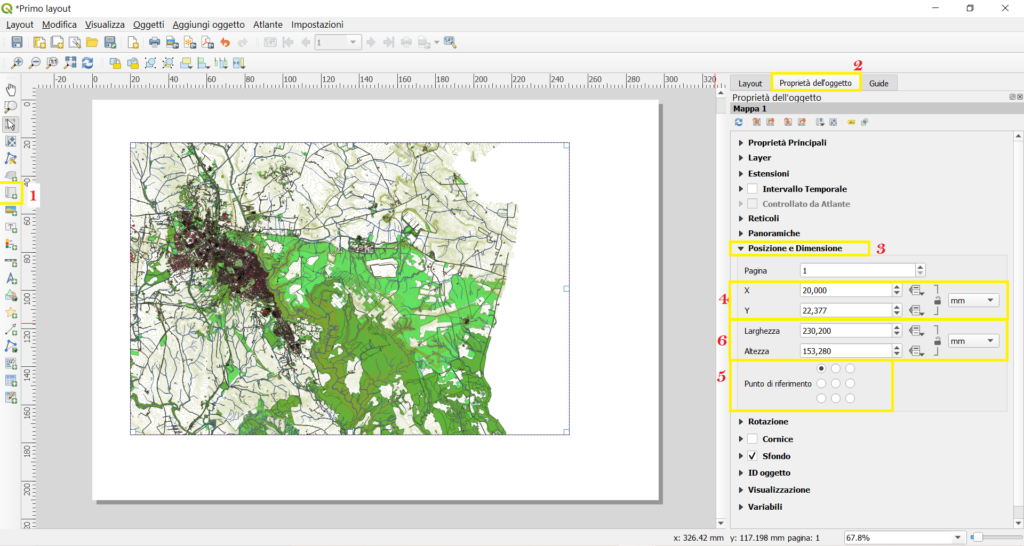
3. Impostare la dimensione di pagina di un layout
Vediamo infine come impostare la dimensione di pagina di un layout.
Di default, la pagina che si apre, a meno che tu non gli dia un modello diverso, è in A4.
Per modificarne la dimensione clicca in un’area bianca della tua tavola con il tasto destro del mouse e clicca su Proprietà Pagina (1). Sulla destra dello schermo si aprirà il Pannello delle Proprietà dell’oggetto in cui potrai impostare una Dimensione predefinita del foglio (2), l’Orientazione (3), oppure ancora, definire la Larghezza e l’Altezza della pagina (3).
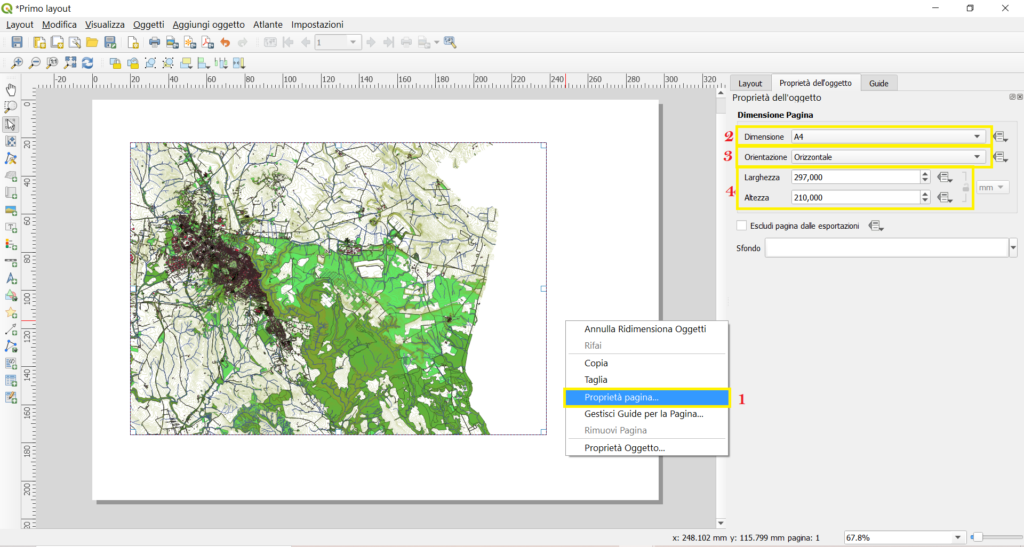
Ad esempio proviamo a scegliere invece dell’A4 un A2.
A questo punto non ci resterà che definire nuovamente la dimensione della mappa ed impostare gli altri elementi grafici che riteniamo opportuni, realizzando così la tavola che volevi.
Tips & tricks I
Abbiamo fatto altri video e scritto altri post sulla creazione di layout.
Ecco l’elenco dei video:
Come aggiungere un reticolo ad una mappa in QGIS 3: https://youtu.be/uiQNDPwiN28;
Come aggiungere una cornice in un layout di QGIS 3: https://youtu.be/buJkFnJSwRQ;
Come aggiungere le coordinate sulla cornice di un layout di QGIS 3: https://youtu.be/UiicVMQHCCk ;
Come inserire il nord in un layout di stampa QGIS: https://youtu.be/qgShQeO3vVQ;
Creare inset maps con l’aiuto delle viste in QGIS: https://youtu.be/BfenLAjltEY;
Ed ecco l’elenco dei post, se preferisci leggere piuttosto che guardare i video:
Come aggiungere un reticolo ad una mappa in QGIS 3;
Come aggiungere una cornice in un layout di QGIS 3;
Come aggiungere le coordinate sulla cornice di un layout di QGIS 3;
Come inserire il nord in un layout di stampa QGIS;
Creare inset maps con l’aiuto delle viste in QGIS.
Bene, questo post è finito. Se ti è piaciuto condividilo! Se hai dubbi o suggerimenti lascia pure un commento.
Se vuoi, puoi vedere anche il nostro video su YouTube “Esporta una tavola in QGIS: crea un layout di stampa, aggiungi mappa, imposta la dimensione del foglio” e iscriverti al nostro canale.
Ci GISsiamo al prossimo post.
Ciaooo

Sto provando a creare dei layout di stampa a partire dalla carta IGM 1:25000 disponibile tra i servizi WMS del Geoportale Nazionale.
L’anteprima del layout è corretta, ma quando vado a esportarla in pdf, nel pdf stesso si forma sempre un’area bianca priva di cartografia.
Da cosa può dipendere? Una sorta di protezione messa in atto da IGM o Geoportale?
si