In due video precedenti abbiamo visto come aggiungere un reticolo ed una cornice ad un layout in QGIS 3. In questo post completeremo questi elementi aggiungendo, vicino alla cornice, le coordinate relative all’area di mappa.
Preliminari: come inserire le coordinate in un layout
Per prima cosa, devi usare il pulsante Seleziona/sposta oggetto per selezionare l’elemento mappa.
Ipotizzando che tu abbia già aggiunto un reticolo ed una cornice, vai alla scheda Proprietà dell’oggetto alla voce Reticoli e clicca su Modifica reticolo.
Scrollando la rotellina del mouse cerca la voce Disegna coordinate. Mettendo la spunta sul quadratino visualizzerai le coordinate geografiche sulla tua mappa.
Proprietà delle coordinate
Vediamo ora tutte le opzioni che è possibile settare.
La prima opzione riguarda il Formato. Cliccando il menu a tendina sono presenti diverse opzioni: il formato può essere espresso in decimali o in gradi, con diversi livelli di precisione. Noi lasciamo il formato decimale.
In seguito, ci sono i blocchi di opzione per ciascuno dei quattro lati della cornice:
- le opzioni grafiche per le coordinate che appaiono lungo la linea a sinistra,
- le opzioni per le coordinate che appaiono lungo la linea a destra,
- quelle per le coordinate che appaiono lungo la linea in alto,
- quelle per le coordinate che appaiono lungo la linea in basso.
Per ciascuna delle quattro posizioni sono presenti tre opzioni:
- la prima riguarda quale delle coordinate deve essere mostrata: possono essere mostrate
- sia longitudine che latitudine,
- solo latitudine,
- solo longitudine,
- nessuna delle due (opzione “disabilitato”).
- Noi scegliamo, per la linea sinistra e la linea destra di mostrare la latitudine e per la linea in alto e la linea in basso di mostrare solo la longitudine.
- la seconda opzione è relativa alla posizione delle coordinate rispetto alla cornice e può essere esterna o interna. Noi lasciamo la posizione esterna.
- La terza opzione riguarda l’orientamento del testo, che può essere disposto orizzontalmente (Orizzontale), orientato dal basso verso l’alto (Verticale crescente) o orientato dall’alto verso il basso (Verticale decrescente). Noi scegliamo per la linea sinistra l’opzione verticale crescente, per le linee a destra l’orientamento verticale decrescente e per le linee in alto e in basso l’orientamento verticale.
A questo punto, è possibile scegliere il Carattere con cui sono scritte le coordinate. Puoi o cliccare sulla casella in cui è scritto Carattere e ti si aprirà una finestra in cui definire tutte le caratteristiche relative al font, oppure puoi cliccare sulla freccia nera a destra e scegliere se modificare semplicemente la dimensione del carattere, selezionare un font usato recentemente o, cliccando su Configure format, accedere alla stessa finestra a cui puoi accedere cliccando sulla casella Carattere.
Puoi anche selezionare il Colore carattere. Noi lasciamo il nero.
Infine, puoi definire la Distanza dal bordo della mappa e la Precisione delle coordinate, cioè il numero di decimali. A noi ne basta una.

Bene, il tutorial è finito. Se ti è piaciuto condividilo! Hai dubbi o suggerimenti? Lascia pure un commento.
Puoi vedere anche il nostro video su YouTube “Come aggiungere le coordinate sulla cornice di un layout di QGIS 3” e iscriverti al nostro canale.
Ci GISsiamo al prossimo post!
Ciao
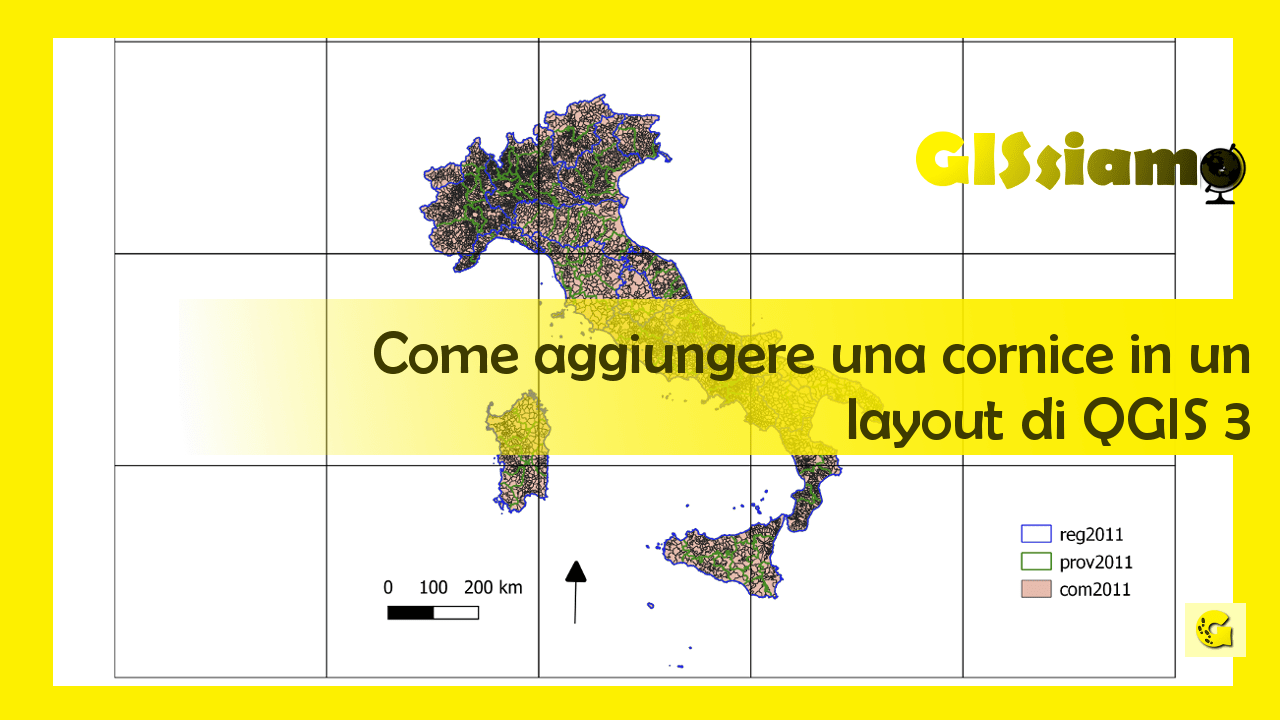
Buongiorno
Il tutorial è stato utilissimo.
Unica cosa non capisco come potrei sostituire le coordinate in UTM o MGRS, unica opzione geografiche decimali o gradi minuti e secondi.
Potreste spiegarmi come risolvere?
Ciao, siamo contenti che il post sia stato utile. Per quanto riguarda la tua domanda, se, nelle proprietà del reticolo, vai in Aspetto, c’è la voce SR. Invece di settare l’opzione “Usa SR della Mappa” puoi selezionare il Sistema di Riferimento che più ti fa comodo.