Ciao a tutti, oggi vi mostriamo un flusso di lavoro finalizzato a migliorare alcuni aspetti del design di una mappa e ne approfittiamo per fare vedere due funzionalità riguardanti la formattazione delle etichette che possono rivelarsi molto comode quando si realizzano mappe: la possibilità di andare testo a capo e come posizionarle manualmente dove preferiamo (Grazie a Paolo che ci ha dato fatto pensare a questo post).
1. Impostazione della mappa di base
In questo post abbiamo usato due dati di base:
- I confini delle nazioni mondiali, che potete caricare anche voi scrivendo nella barra delle coordinate in basso la parola world.
- I poligoni dei siti Unesco in Italia, aggiornati al 2013, che potete scaricare anche voi.
Etichettiamo subito i siti Unesco. Andiamo nel pannello Stile layer, poi nella scheda Etichette, scegliamo Etichette Singole e selezioniamo, come campo contenente le etichette, il campo SITO.
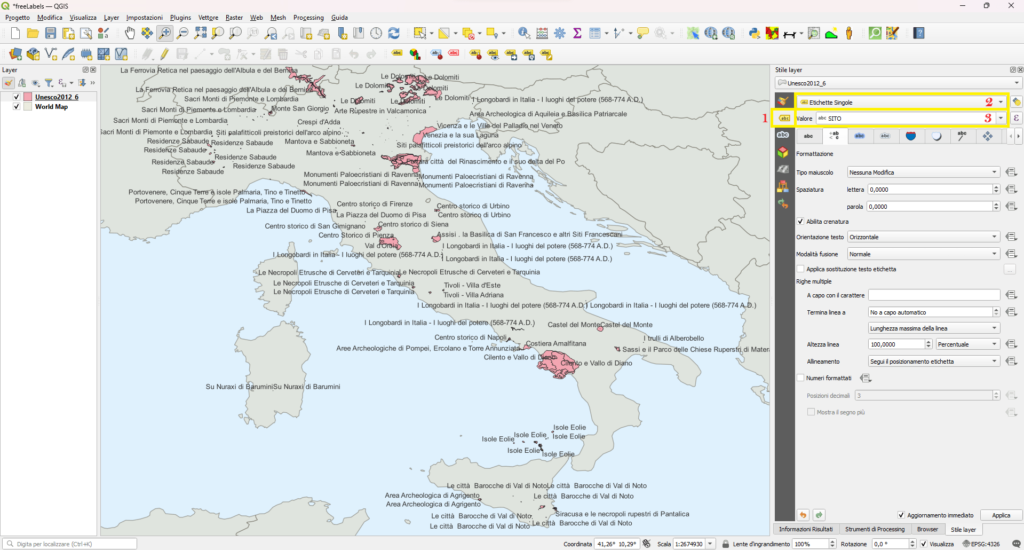
La mappa risultante mostra diversi aspetti che possono essere migliorati, anche e non solo dal punto di vista delle etichette. Ne elenchiamo di seguito i principali:
1. Per ogni sito, oltre al sito stesso, ci sono delle aree di rispetto (buffer). Per cui le etichette, per ogni sito, possono ripetersi anche più di due volte.
2. Poiché si tratta di poligoni, a scala nazionale alcuni poligoni potrebbero non essere visualizzati e quindi non facilmente localizzabili.
3. Etichette molto lunghe.
4. Etichette che nascondono siti e/o altre etichette.
Vediamo quindi come abbiamo sciolto questi quattro punti.
2. Operazioni preliminari alla formattazione delle etichette: processing sui dati per eliminare i duplicati nelle etichette e garantire la visualizzazione di tutti i siti a scala nazionale
Abbiamo visto che per ogni sito sono presenti più aree, per cui, possiamo avere dei duplicati nelle etichette. Per cui, come prima operazione, eseguiremo un dissolve dei perimetri interni tra le aree di pertinenza di vario genere di ciascun sito.
Usiamo la tool dissolve utilizzando il campo COD_UNESCO.
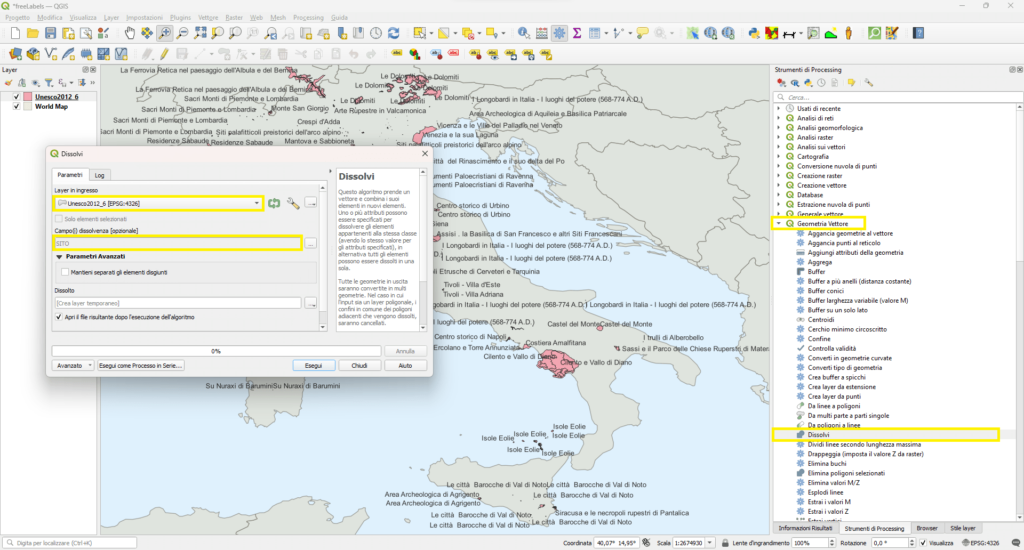
Il risultato non è dei migliori, ci sono ancora dei duplicati, probabilmente perché la topologia dei poligoni adiacenti non è perfetta, dunque i poligoni non sono esattamente confinanti. Quindi cosa bisognerebbe fare? Se il nostro obiettivo è quello di avere un unico poligono dobbiamo, appunto, lavorare sulla topologia.
Noi invece passeremo ad una geometria di tipo puntuale, per cui andiamo avanti così.
Innanzi tutto perché passiamo ad una geometria di tipo puntuale? Come abbiamo anticipato, a scala nazionale alcuni poligoni potrebbero non essere visualizzati e quindi non facilmente localizzabili. Invece il simbolo scelto per il punto risulta sempre ben visibile.
A questo scopo trasformiamo i poligoni appena dissolti nei loro centroidi. Per la procedura per creare i centroidi di poligoni potete guardare un precedente post.
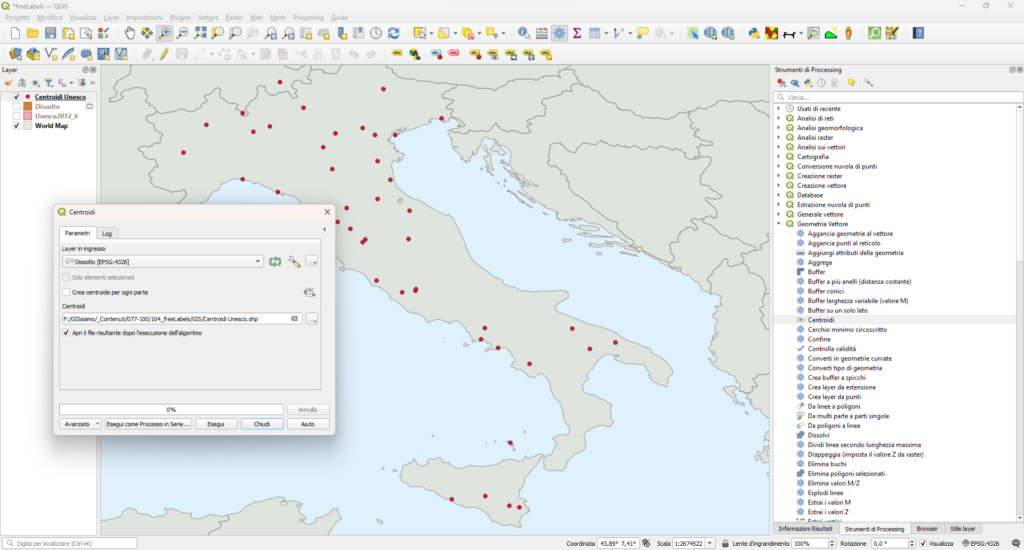
3. Formattazione etichette: testo a capo nelle etichette e posizionamento a mano libera
Possiamo finalmente lavorare sulle etichette.
Per prima cosa attiviamole. Così come avevamo già fatto nella prima parte di questo post, dal pannello Stile layer, andiamo nella scheda Etichette, scegliamo Etichette Singole e selezioniamo, come campo contenente le etichette, il campo SITO.
Adesso facciamo in modo che ogni etichetta, piuttosto lunga, non venga posta su una riga intera, ma divisa in più righe.
Per fare questo dobbiamo andare nella scheda Formattazione (1). Abbiamo la possibilità di far andare a capo l’etichetta in presenza di un carattere particolare, che andrebbe inserito alla voce a capo con il carattere (2). In questo caso però non ci sono caratteri speciali, né vogliamo inserirli manualmente.
Quindi non ci resta che andare alla voce No a capo automatico, clicco sulla freccetta nera rivolta verso l’alto e comparirà la scritta 1caratteri. Ciò vuol dire che QGIS andrà a capo molto spesso. In realtà non lo farà ogni carattere, ma ad ogni parola contenuta nell’etichetta. Ma anche così è un po’ esagerato, quindi inseriamo manualmente il valore 25 (3), che per la nostra mappa va bene.
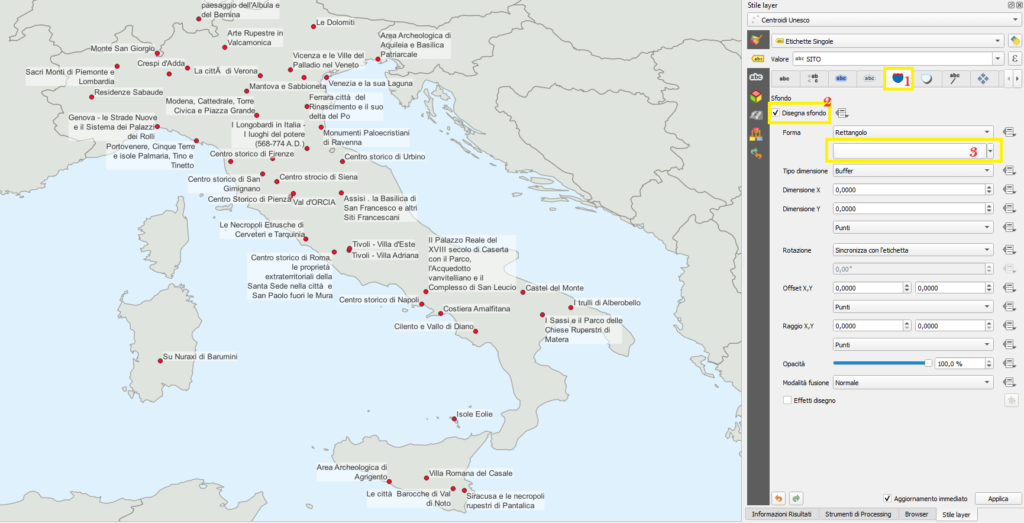
Per mettere un po’ più in evidenza le etichette, andiamo nella scheda Sfondo (1), mettiamo la spunta su Disegna sfondo (2) e clicchiamo sulla casella del colore dello sfondo (3). Nella finestra che si aprirà clicchiamo su Riempimento semplice (4) e poi sulla casella del colore di riempimento (5). Noi qui abbiamo impostato il colore bianco e una opacità del 50%.
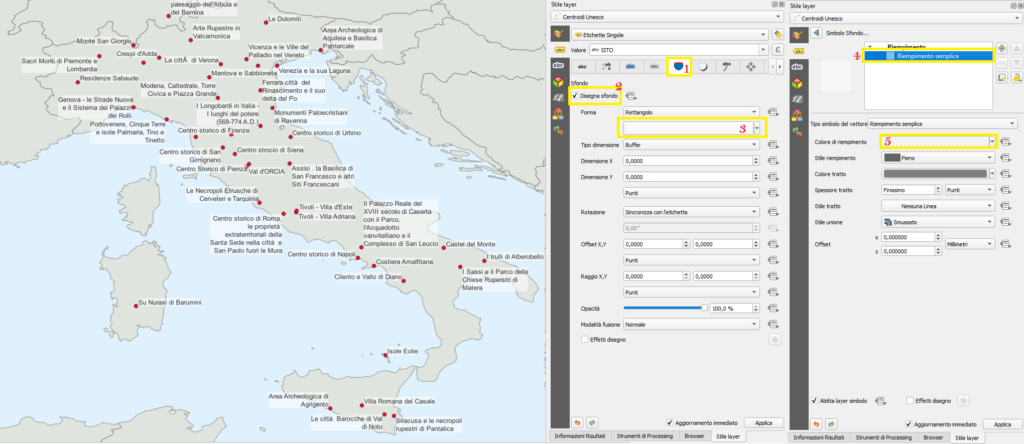
Facciamo un’ultima operazione: sappiamo per certo che ci sono alcune etichette che ne nascondono altre. E vorremmo posizionare meglio altre etichette. Per cui, apriamo la barra delle etichette. Il settimo pulsante, Muove una Etichetta, un Diagramma o una Linea di richiamo è quello che ci serve. Per cui clicchiamo su questo pulsante per muovere le etichette e successivamente clicchiamo sull’etichetta che desideriamo spostare. QGIS ci chiederà di selezionare qual è la chiave primaria del nostro layer, in modo da associare ad essa le informazioni relative alla traslazione dell’etichetta da noi selezionata. Quindi, assicuratevi di averne una quando usate questo comando. Nel caso del nostro shapefile puntuale la chiave è semplicemente l’ID, quindi clicchiamo su OK.
Adesso possiamo spostare l’etichetta manualmente e sistemare tutte le etichette la cui posizione non ci convince.
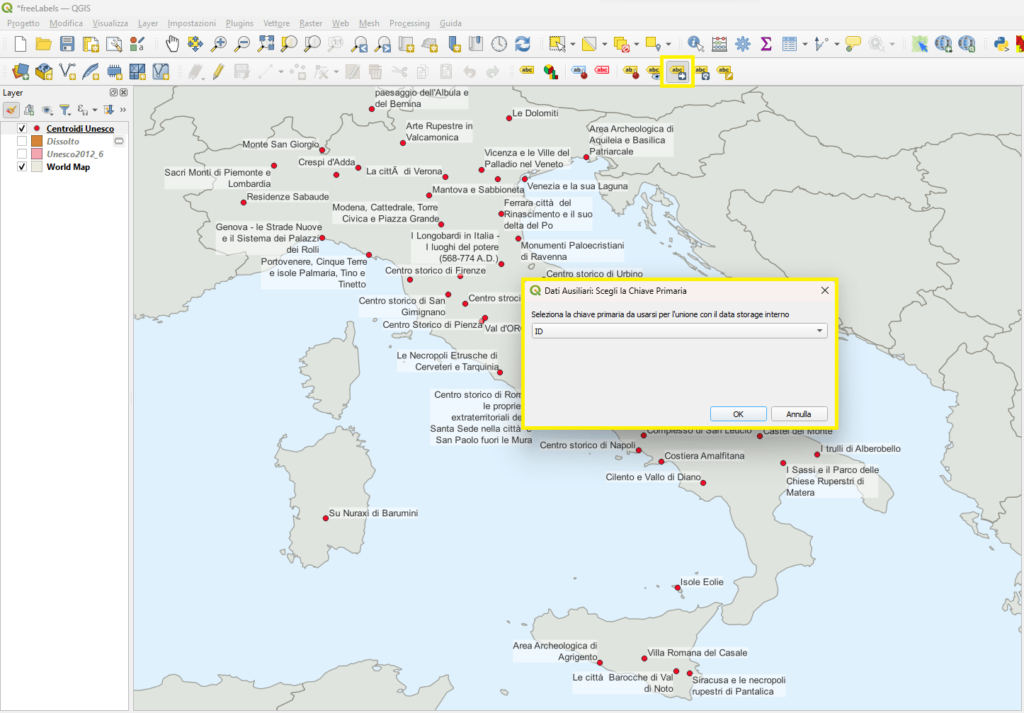
Tips & tricks
Oltre a traslare le etichette ti piacerebbe anche ruotarne solo alcune manualmente? Il tasto successivo a quello che abbiamo usato in questo post ti aiuta ad eseguire proprio questa operazione.
Infine, con l’ultimo pulsante della barra, Proprietà etichette, possiamo cambiare diverse opzioni relative alla singola etichetta. Ad esempio se vogliamo evidenziarla con un carattere diverso o un colore diverso, possiamo farlo.
Bene, questo post è finito. Se ti è piaciuto condividilo! Hai dubbi o suggerimenti? Lascia pure un commento.
Puoi vedere anche il nostro video su YouTube “Map design flow dei siti Unesco + formattazione Etichette: testo a capo e posizionarle manualmente” e iscriverti al nostro canale.
Ciaooo
