Molto probabilmente sai già che per esportare uno shapefile devi usare la finestra esporta di QGIS (e se non lo sapevi, te lo diciamo tra poco noi). Ma forse non sai che da questa stessa finestra puoi fare anche altre cose. Vediamole insieme per i file di tipo vettoriale.
Ti lasciamo, in fondo all’articolo, una immagine riassuntiva di queste 10 possibilità.
1. Fare una copia dello shapefile
Ricordiamo intanto come si esporta un file in QGIS: bisogna cliccare su uno shapefile con il tasto destro del mouse e successivamente selezionare la voce Esporta prima e poi Salva elementi come.
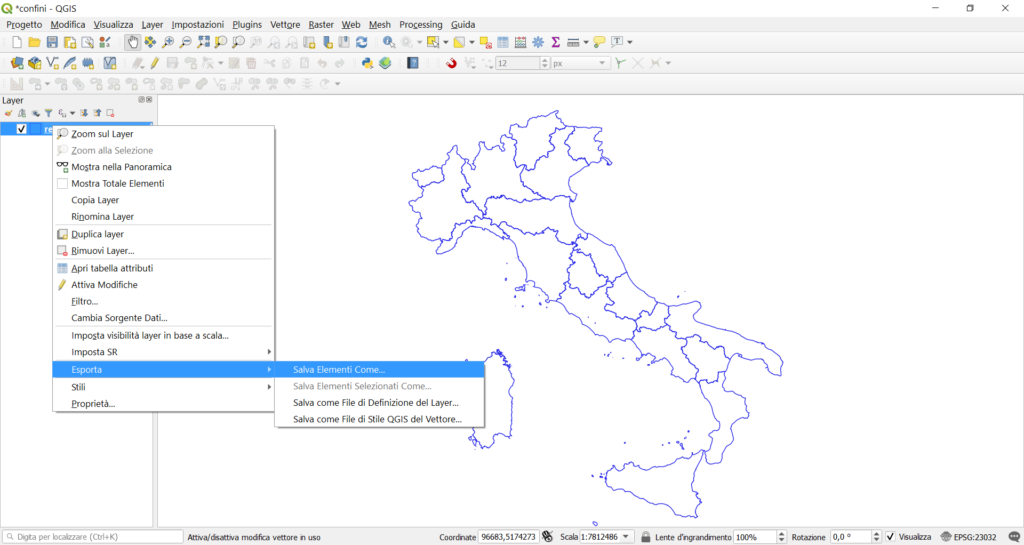
Si aprirà la finestra di esportazione dei file di QGIS che, per i file vettoriali si chiama Salva vettore come.
La prima cosa che puoi fare da questa finestra, la più semplice, è quella di realizzare una copia del tuo shapefile. Ti basterà controllare che alla voce Formato ci sia scritto ESRI shapefile (altrimenti cerca questa estensione cliccando sul menu a tendina)
Dai un nome alla tua copia e decidi in quale percorso salvarla all’interno del computer. Clicca su ok ed avrai ottenuto la copia del tuo shapefile.
2. Trasformare uno shapefile in un altro formato
La seconda operazione che puoi fare è quella di trasformare uno shapefile in un altro formato. Ne abbiamo visto già due esempi in alcuni post (a), (b) e video (c), (d) precedenti, per cui ti ricordiamo solo brevemente come si fa.
Per creare una copia del tuo shapefile in un altro formato devi semplicemente sceglierlo proprio dalla voce “Formato”. Qui potrai scegliere tra diverse possibilità che ti screenshottiamo in figura.
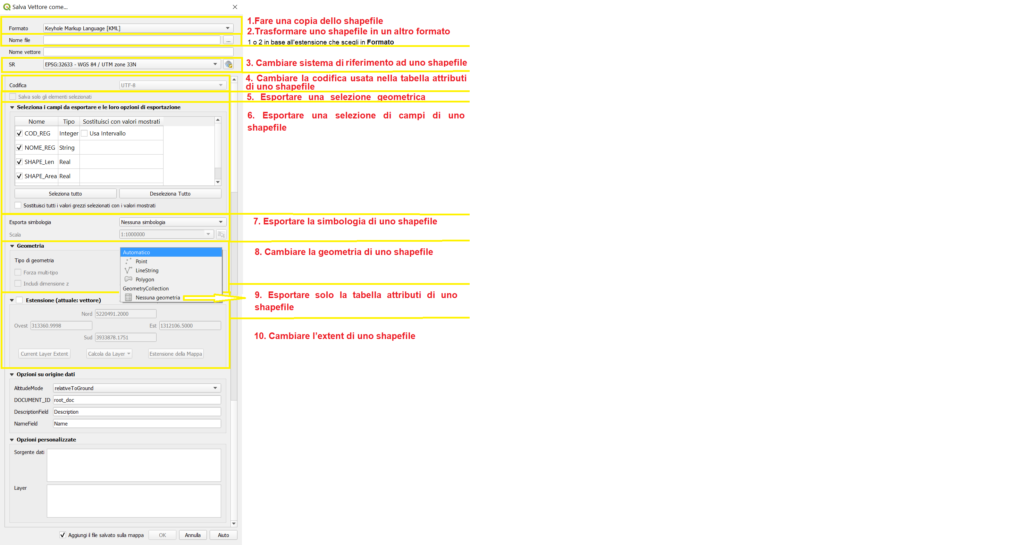
Dopo aver scelto nome e percorso del tuo nuovo file e dopo aver cliccato su OK avrai completato questo task
3. Cambiare sistema di riferimento ad uno shapefile
La terza operazione che puoi fare dalla finestra di esportazione di QGIS è di cambiare sistema di riferimento ad uno shapefile. Anche su questo argomento abbiamo già pubblicato un video ed un post che ti consigliamo di andare a guardare.
4. Cambiare la codifica usata nella tabella attributi di uno shapefile
Dalla finestra di esportazione di QGIS è possibile anche cambiare la codifica utilizzata nella tabella attributi dello shapefile.
Ma cos’è una codifica? La codifica di un testo è il metodo che usa il computer per tradure gli impulsi elettronici che ricevi quando digitalizzi qualcosa sulla tastiera e memorizzati dal computer nella sua lingua preferita, il codice binario, in linguaggio scritto comprensibile a noi umani.
Esistono tantissimi tipi di codifiche, che possono variare, ad esempio, con la lingua. Uno dei più usati è l’UTF-8 Potrebbe quindi capitare che aprendo una tabella attributi, invece di vedere gli attributi in italiano li vedi in…cinese.
Ecco, da qui, selezionando il sistema di codifica che più ti fa comodo ed esportando il file puoi risolvere il problema.
5. Esportare una selezione geometrica di uno shapefile
Potrebbe accadere che tu voglia creare una copia parziale del tuo shapefile, dopo aver effettuato una query o anche una semplice selezione manuale.
Dalla finestra di esportazione di QGIS è possibile allora creare un nuovo shapefile da una selezione spaziale o geometrica.
Per fare questo per prima cosa devi effettuare la tua selezione spaziale. Noi la facciamo un po’ a caso, così.
Nel momento in cui effettui una selezione e solo nel momento in cui effettui una selezione (perché altrimenti questa parte della finestra rimarrebbe disattiva, in grigio) si attiva la voce Salva solo gli elementi selezionati. Su questa devi inserire la spunte per poter esportare solo la tua selezione.
Et voila, la tua selezione è stata esportata in un nuovo shapefile.
6. Esportare una selezione di campi di uno shapefile
Potrebbe accadere che tu voglia creare una copia del tuo shapefile, senza esportare tutti i campi della tabella attributi, ma solo alcuni.
Per fare questo puoi andare nella sezione Seleziona i campi da esportare e le loro opzioni di esportazione. Da qui devi semplicemente togliere o mettere le spunte ai campi che tu vuoi o non vuoi esportare nel nuovo file. Ad esempio noi non vogliamo i campi SHAPE_Len e SHAPE_Area. Togliamo la spunta, diamo un nome al nuovo file e clicchiamo su OK.
Andiamo a verificare, aprendo la tabella attributi. Si, QGIS ha esportato solo i campi da noi selezionati.
Nella sezione Seleziona i campi da esportare e le loro opzioni di esportazione in realtà si può fare molto di più, però bisogna saper lavorare con i cosiddetti Edit Widgets, per cui non approfondiremo in questo video.
7. Esportare la simbologia di uno shapefile
Oltre a copiare il tuo shapefile, potresti volerne esportare, in contemporanea, la simbologia che hai impostato in QGIS. Ad esempio noi abbiamo impostato queste linee blu vuote all’interno.
Questo si può fare in QGIS, ma soltanto quando vuoi esportare lo shapefile in particolari altre estensioni e più precisamente in: KML, AutoCAD DXF, Microstation DGN, MIF Mapinfo e TAB Mapinfo. Infatti fin quando non selezionerai una di queste estensioni la voce Esporta simbologia non apparirà nemmeno nella finestra di esportazione.
Proviamo dunque ad esportare le nostre Regioni come KML. Ecco che la voce Esporta simbologia appare. Da qui possiamo decidere se non esportare Nessuna simbologia, esportare Simbologia elementi, da usare ad esempio per shapefile di tipo poligono o linea, oppure esportare la Simbologia simboli del vettore, da usare invece quando hai usato nella vestizione dei simboli, ad esempio quando visualizzi il centroide di un poligono o nella vestizione dei punti.
Quando selezioni Simbologia elementi o Simbologia simboli del vettore si attiva anche la voce Scala, in cui indicare qual è la scala in cui vuoi visualizzare la tua simbologia. Ci sono delle scale “tonde” già pronte nel menu a tendina o, cliccando sul pulsantino a destra puoi impostare la scala attualmente impostata nella vista.
8. Cambiare la geometria di uno shapefile
Dalla finestra di esportazione di QGIS puoi teoricamente esportare il tuo shapefile cambiandone la geometria, andando nella sezione Geometria e selezionando la geometria che più gli interessa. Il valore di default è Automatico e mantiene la geometria originale. Abbiamo detto “teoricamente” perché riusciamo ad esempio a convertire i poligoni delle Regioni in linee, ma non riusciamo a convertire questi stessi poligoni in punti. QGIS restituisce errore e non sappiamo perché. Anzi…se sai il motivo e vuoi dircelo, puoi scriverlo nei commenti!
9. Esportare solo la tabella attributi di uno shapefile
Dalla sezione Geometria puoi anche esportare solo la tabella attributi dello shapefile, selezionando appunto la voce Nessuna Geometria.
10. Cambiare l’extent di uno shapefile
Mettendo la spunta alla voce Estensione, puoi modificare l’extent di uno shapefile. Di default viene caricato l’extent dell’attuale vettore, ma tu puoi modificarlo manualmente o utilizzando i tre pulsanti Current Layer Extent, Calcola da Layer e Estensione della Mappa.
Tuttavia bisogna tener conto che questa opzione non permette di tagliare gli elementi geometrici già presenti nello shapefile, ma solo di escludere quelli completamente al di fuori dell’extent selezionato.
Tips & tricks 1
Ovviamente tutte le opzioni di cui abbiamo parlato, tranne quelle relative alla simbologia valgono non solo per gli shapefile, ma anche per altri tipo di estensioni
Tips & tricks
Non devi fare un solo passaggio alla volta! Puoi, ad esempio, esportare una selezione di campi e geometrie contemporaneamente. E allo stesso tempo cambiare estensione e Sistema di Riferimento.
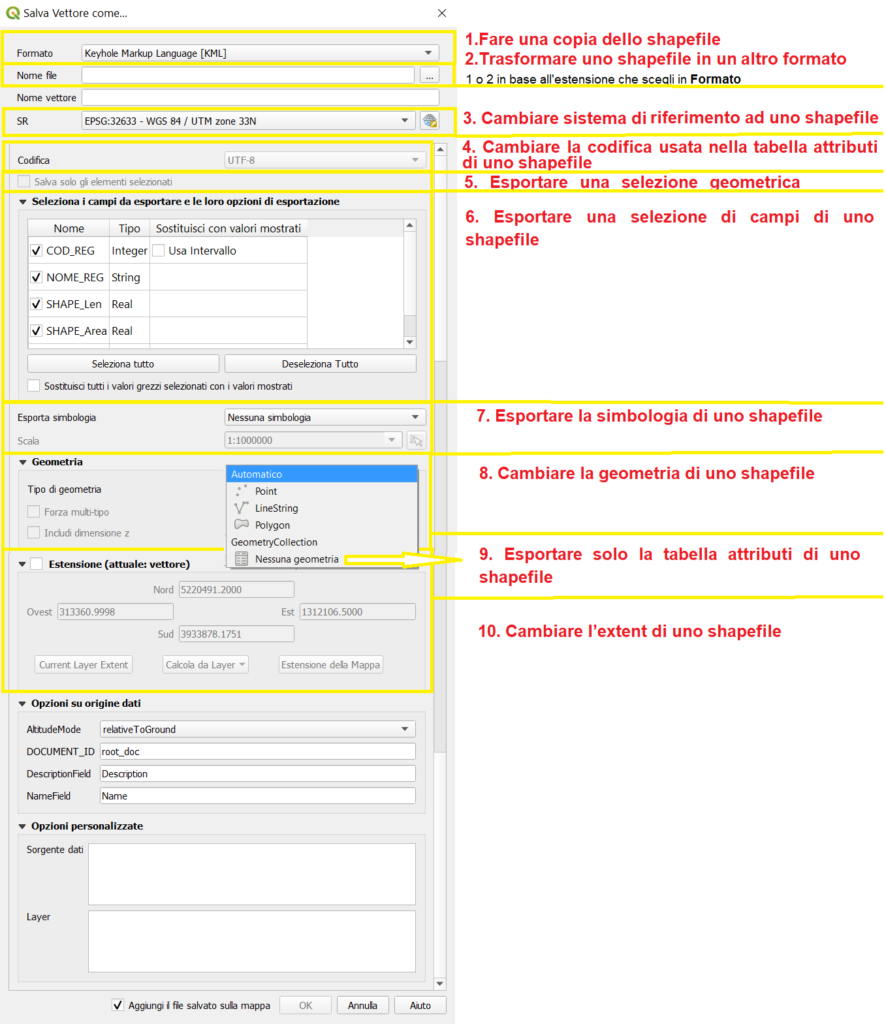
Bene, il tutorial è finito. Se ti è piaciuto condividilo! Se hai dubbi o suggerimenti lascia pure un commento.
Se vuoi, puoi vedere anche il nostro video su YouTube “10 cose che puoi fare dalla finestra di esportazione di QGIS” e iscriverti al nostro canale.
Ci GISsiamo al prossimo post!
Ciao
