In questo post ti spieghiamo come trasformare uno shapefile in DWG con QGIS 3.4.
Sappiamo che non tutti lavorano con i GIS. Alcuni sanno lavorare solamente in ambiente CAD. Magari ti trovi proprio in questa situazione, devi passare a qualcuno i tuoi shapefile, ma li vogliono in formato DWG.
Ecco quidni di seguito come convertire un file .shp in un file .dwg.
1. Il DWG
Innanzi tutto dobbiamo fare una precisazione: il DWG è un formato proprietario del software AutoCAD. Si tratta di un software a pagamento (MOLTO a pagamento!). Come ben recita Wikipedia, se vai a cercarci dentro la voce “file proprietario”
Con formato proprietario (anche detto formato chiuso) ci si riferisce a qualsiasi formato di file di cui non siano liberamente fruibili le specifiche tecniche complete, in opposto al concetto di formato aperto
Wikipedia
Ed infatti il nostro QGIS legge il DWG, ma non lo scrive. Questo vuol dire che con QGIS è possibile aprire i DWG, è possibile guardarli, ma è possibile non crearli.
Se stai pensando “Aiuto, ma allora come faccio a risolvere il mio problema?” Non preoccuparti perché per fortuna c’è il nostro amico DXF.
2. Il DXF
Il DXF è il nome abbreviato di Drawing Interchange Format, o Drawing Exchange Format. Nella sua creazione c’è sempre lo zampino dei creatori di AutoCAD, ma il suo scopo è proprio quello di consentire lo scambio di dati tra programmi CAD. E il nostro amato QGIS lo scrive perfettamente, per cui il file DXF sarà il punto di mezzo che ti consentirà di trasformare lo shapefile in DWG.
3. Come convertire uno shapefile in DWG
Per trasformare lo shapefile in DWG occorrerà dunque seguire questo processo:
- trasformare lo shapefile in DXF con il metodo che ti faremo vedere a breve;
- far aprire il DXF in ambiente CAD alla persona a cui devi passare i tuoi dati e farli salvare nuovamente in DWG (o puoi farlo anche tu per lei/lui).
4. Come convertire uno shapefile in DXF
Convertire uno shapefile in DXF è facilissimo. Carica il tuo shape in QGIS. Noi abbiamo caricato il solito shapefile dei confini regionali scaricato dal sito dell’ISTAT.
Adesso clicca con il tasto destro del mouse sul tuo layer e seleziona Esporta e successivamente Salva elementi come.
A questo punto devi:
- selezionare il formato del file di output. Quindi clicca sulla freccetta nera e seleziona AutoCAD DXF;
- clicca sul pulsante con i tre puntini neri e decidi dove e come chiamare il tuo nuovo file DXF;
- controlla che l’SR (Sistema di Riferimento) di output coincida a quello che desideri, altrimenti cambialo.
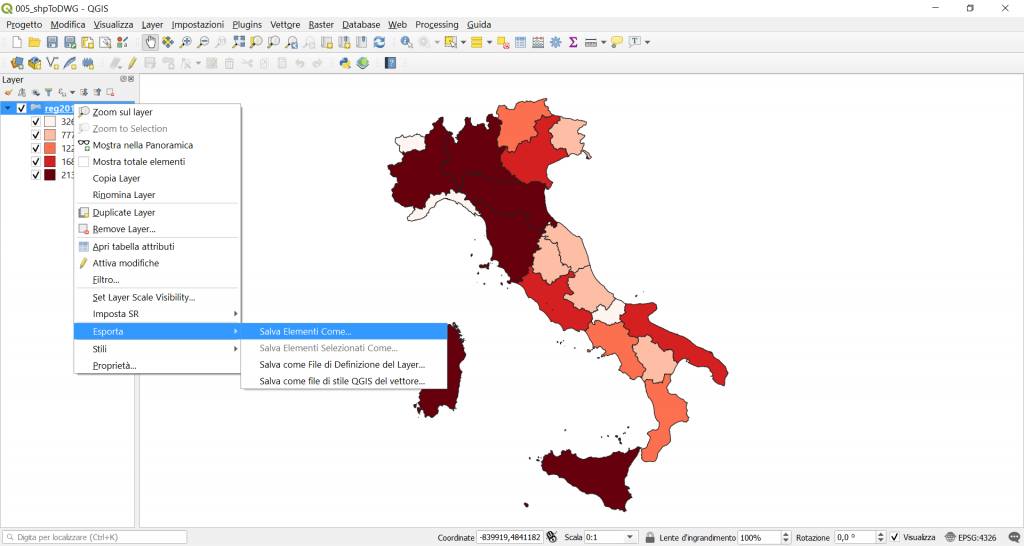
Tips & Tricks #1
- Selezionando l’opzione Aggiungi il file salvato sulla mappa dirai a QGIS se vuoi o meno che alla fine della conversione deve caricarti o no il software nella vista (1)
- Se hai impostato una simbologia, puoi provare ad esportarla in ambiente CAD tramite il settaggio dell’opzione Esporta simbologia (2). Ma dobbiamo essere sinceri: questa opzione non sempre garantisce una esportazione della simbologia davvero efficace.
- Puoi decidere con quale geometria esportare il tuo file. Le opzioni disponibili sono punti, linee, poligoni o senza geometria. Ovviamente da punti non potrai esportare poligoni, ma il contrario invece è possibile. L’opzione di default Automatico garantisce il mantenimento della geometria di partenza.
- Estensione. Mettendo la spunta puoi decidere l’estensione delle coordinate del file di output. Ad esempio potresti decidere di esportare solo una parte del tuo shapefile. Puoi specificare questo tramite l’inserimento manuale delle coordinate Nord-Est-Sud-Ovest del tuo extent, oppure tramite una delle tre opzioni dei pulsanti presenti: Current Layer Extent (tutta l’estensione del laye), Calculate from Layer (se vuoi usare l’extent di un altro layer di riferimento) e Map Canvas Extent (l’estensione che stai visualizzando nella tua vista).

Bene, il tutorial è finito. Se ti è piaciuto condividilo! Hai dubbi o suggerimenti? Lascia pure un commento.
Puoi vedere anche il nostro video su YouTube “Come convertire uno shapefile in dwg” e iscriverti al nostro canale.
Ci GISsiamo al prossimo post!
Ciao
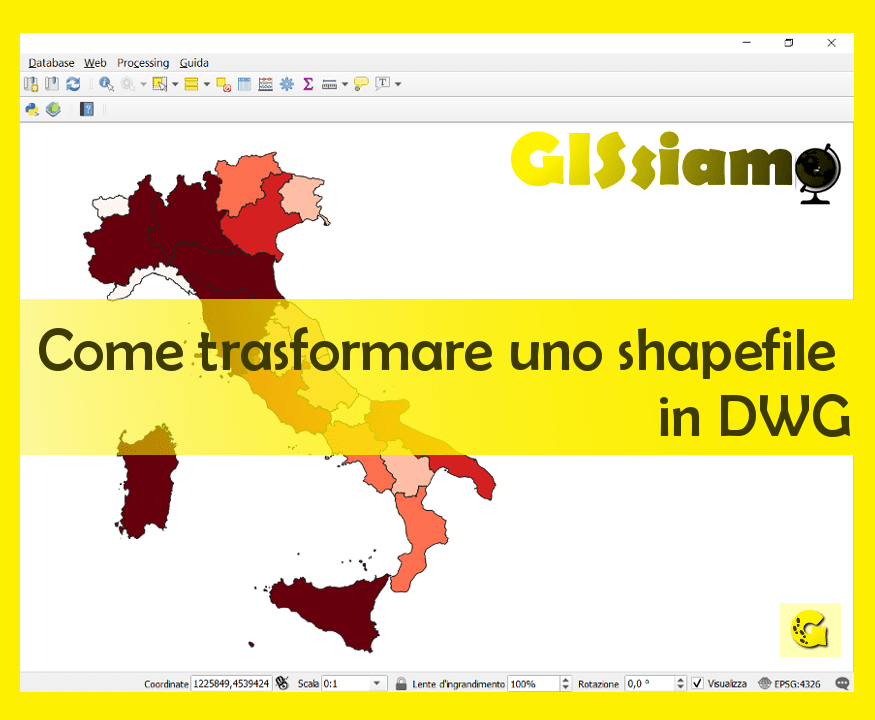
Salve, ho provato il metodo qui indicato per convertire shape in dwg, purtroppo però il file dxf che ottengo dall’esportazione appare vuoto in autocad e di conseguenza anche nel file dwg.
Cosa posso aver sbagliato?
Grazie.
Salve. Così da lontano e senza guardare cosa hai fatto, con quale versione ecc. è difficile dire cosa non è andato a buon fine. Hai provato semplicemente a zoomare all’estensione, vero? perché ciò che esporti non è detto venga inquadrato nella prima schermata.
Buongiorno, sono riuscita a convertire il mio progetto QGIS in DWG ma, all’apertura non riesco a visualizzare le etichette
Come devo procedere?
Grazie del prezioso aiuto!
Prova il plugin AnotherDXFImporter
Buongiorno, uso una versione di Qgis 3.20.1-Odense.
Ho eseguito l’esportazione di un file shp con sistema di riferifento UTM33-WGS84 (codice 32633). Si tratta dei limiti amministrativi comunali della regione basilicata.
Ho seguito tutti i passaggi rigorosamente descritti selezionando lo stesso sistema di riferimento per il formato di output dxf.
Purtroppo l’esportazione non va a buon fine perchè il layer di output non importa il sistema di riferimento e nemmeno le caratteristiche geometriche del layer di input, nonostante il segno di spunta selezionato.
Buongiorno, noi abbiamo provato ad eseguire la stessa operazione con la versione 3.28.3 usando la tool Esporta layer in dxf e funziona tutto. Potrebbe cercare se questa tool esiste già nel 3.20.1 o aggiornare QGIS. Un saluto.
Salve, ho salvato un file .osm, l’ho trasformato in .kml ed esportato in qgis. Ora una volta salvato il .dxf ed aperto in AutoCAD perdo la misura corretta dei segmenti che leggo in qgis.
Come posso risolvere.
Salve. Intanto come mai in kml? Tuttavia, se il kml dà dimensioni corrette in qgis dovrebbe poi darle anche in CAD. Facendo una prova con dati a caso a noi sembra funzionare con la versione 3.28. Oltre al modo indicato nel post puoi provare anche ad esportare dal progetto: vai nel menu Progetto -> importa/Esporta –> Esporta progetto in dxf.
Oppure, ancora, puoi provare con gli strumenti di processing: Generale vettore –> Esporta layer in dxf
buongiorno, ho gli stessi problemi degli utenti. ho provato nei due metodi indicati ma nulla, è come se perdessero tutte le informazioni relative ai dati GEO. Speriamo si possa risolvere in qualche modo.