Ciao a tutti. Può capitare di avere la necessità di esportare una tavola in modo speditivo, senza avere tuttavia la voglia o il tempo di impostare un nuovo layout. Ecco che QGIS ci viene incontro con la funzionalità Decorazioni.
1. Cosa sono le Decorazioni
Le decorazioni sono tutta una serie di elementi grafici che possono essere inseriti nella vista per far sì che si abbia facilmente la possibilità di esportare il contenuto dell’area di mappa come immagine o come pdf, senza bisogno di passare per il compositore di stampe e creare un layout.
Si tratta dunque di un modo per creare immagini e tavole in maniera speditiva; di conseguenza le possibilità di rappresentazione o di personalizzazione grafica sono decisamente ridotte rispetto a quello che si può fare con i layout. Del resto, quello che vogliamo realizzare è proprio una grafica rapida e non troppo dettagliata, giusto?
Le Decorazioni si trovano all’interno del menu Visualizzazione; qui, c’è proprio una voce “Decorazioni”.
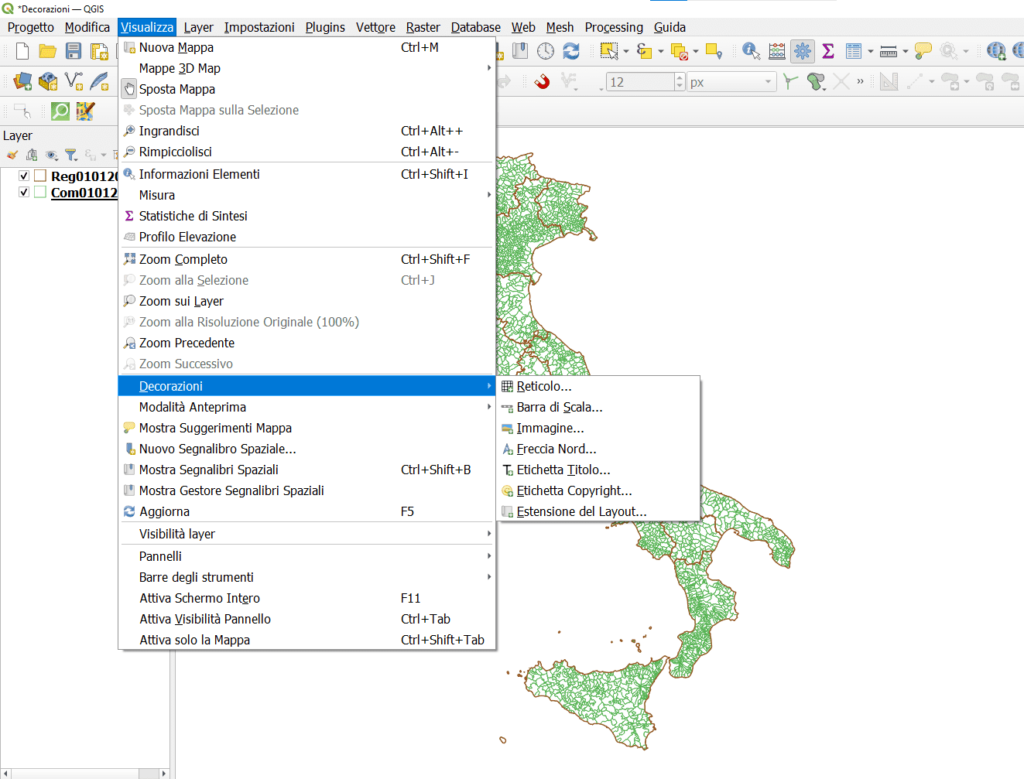
2. Le Decorazioni disponibili in QGIS
Vediamo gli elementi principali presenti in Decorazioni.
Il Reticolo
Cominciamo dal primo: il Reticolo. Dopo aver cliccato sul menu Visualizzazione, poi sulla voce Decorazioni ed infine su Reticolo si apre la finestra delle Proprietà del Reticolo. Qui, per prima cosa bisogna mettere la spunta su Abilita Reticolo. In questo modo anche le altre opzioni si attiveranno e saranno modificabili. Clicchiamo su Applica, in modo da far disegnare a QGIS il reticolo senza chiudere la finestra delle proprietà delle Decorazioni. In seguito, in questa sezione, potete scegliere la simbologia da usare per le linee del reticolo, con le caratteristiche di colore, di tratteggio, di spessore. Possiamo inoltre personalizzare l’intervallo che intercorre tra le linee. Sempre in questa sezione è possibile inserire anche le coordinate x e y del reticolo. Basta mettere la spunta alla voce Scrivi Annotazione. In questo modo anche le opzioni relative alle coordinate si attiveranno e potrete personalizzare, ad esempio, qual è la direzione che volete dare al testo contenente le coordinate, il tipo di Carattere da usare, la Distanza dal bordo della mappa, costituito in questo caso dal perimetro della Vista, ed infine in Precisione coordinate, quanti decimali volete che contengano le coordinate. Quando siete soddisfatti del risultato ottenuto premete OK.
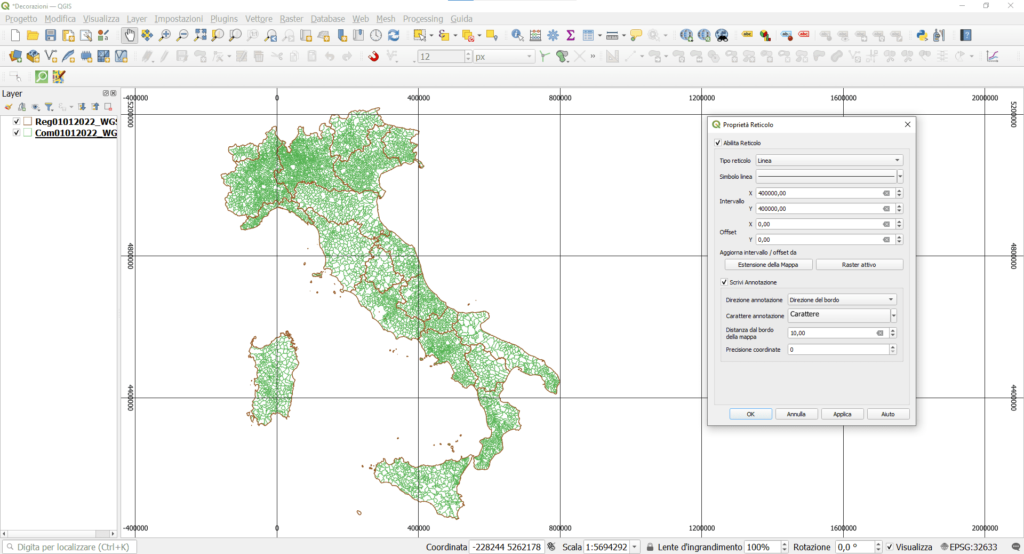
La Barra di Scala
La seconda Decorazione è la Barra di Scala. Dopo aver aperto la finestra delle proprietà relative, sempre dal Menu Visualizzazione, Decorazione e Barra di Scala, bisogna mettere la spunta su Abilita Barra di Scala. Clicchiamo su Applica e andiamone a modificare lo stile. Noi preferiamo la modalità Riquadro, di cui, volendo, possono essere impostati i colori e lo stile del testo. In Posizionamento possiamo scegliere la posizione della Barra e dettagliarla ulteriormente tramite i Margini dal bordo. A noi viene comodo usare le percentuali, quindi diciamo a QGIS di posizionare la Barra al 5% distante sia dal margine sinistro che da quello in basso, secondo l’opzione In basso a sinistra selezionata in Posizionamento. Avremmo poi voluto manipolare le dimensioni della barra, ma non ci siamo riusciti. C’è qualcosa che ci sfugge? Se voi lo sapete, accettiamo volentieri suggerimenti.
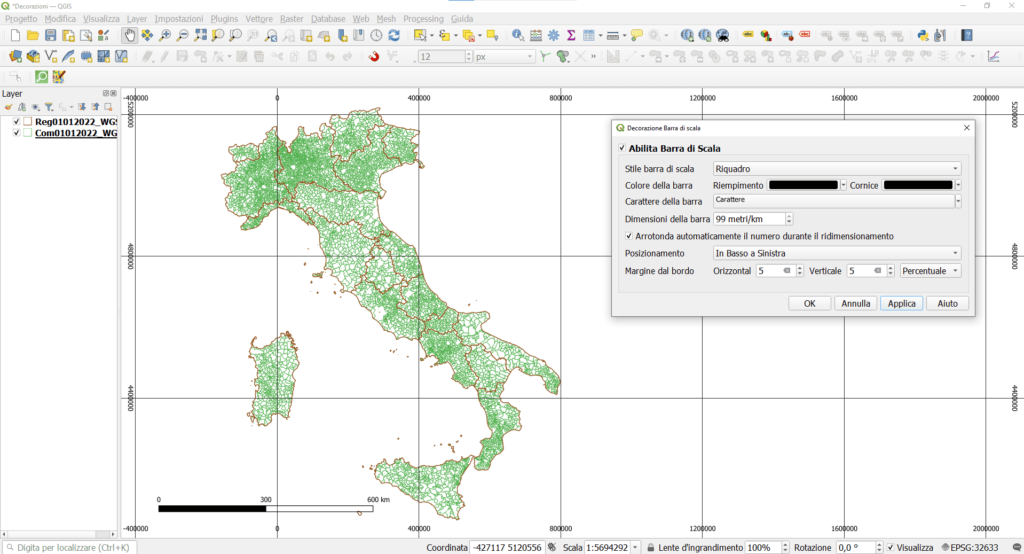
La Freccia Nord
Attiviamo ora la Freccia Nord cliccando su Abilita Freccia Nord. Possiamo modificare il colore del simbolo di default, oltre che la sua Dimensione, ma se vogliamo possiamo anche selezionare una delle altre frecce nord presenti in QGIS, o anche una immagine personalizzata. Infine decidiamo di posizionarla in Alto a Sinistra, questa volta al 3% dal Margine sinistro e al 7% dal margine in alto. Come abbiamo fatto a decidere queste percentuali? semplicemente provando.
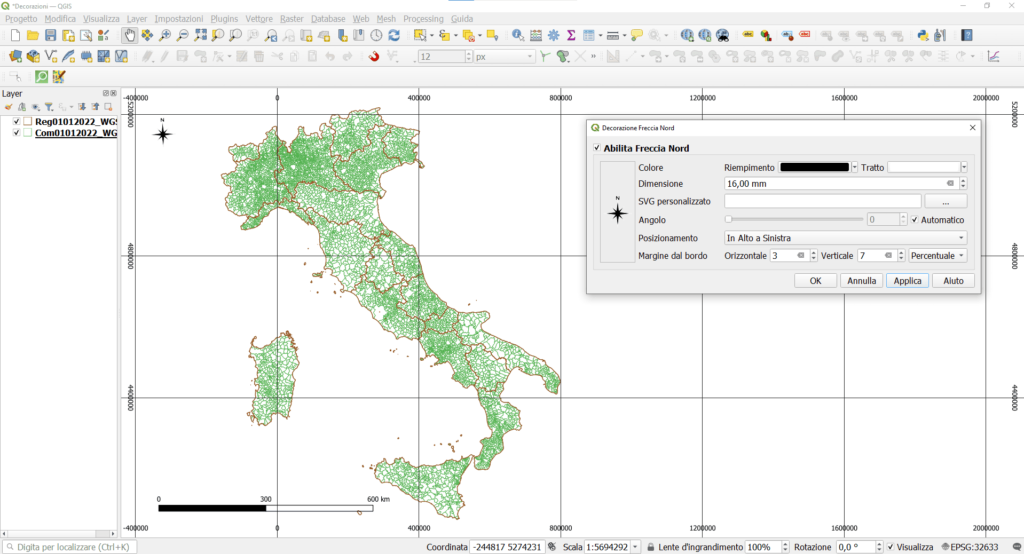
Inserire una immagine
Inseriamo una immagine. Clicchiamo su Abilita Immagine e ci andiamo a richiamare il loghetto di GISsiamo. Clicchiamo sul pulsante con i 3 puntini e andiamo a richiamare l’immagine. Noi la facciamo lunga 40mm e la posizioniamo al 7% e al 10% dai margini in Alto a Destra.
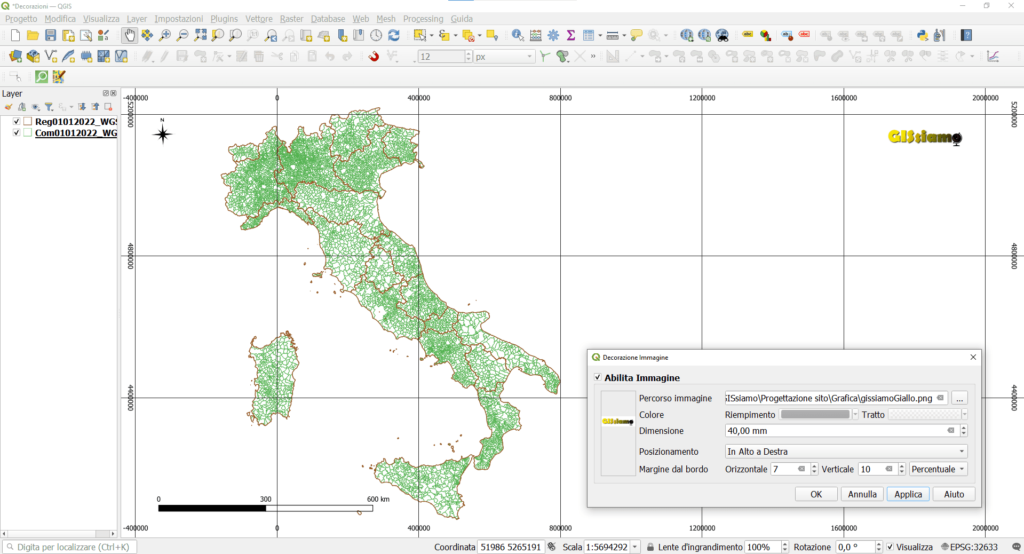
Aggiungere una Etichetta Titolo
È giunto il momento di dare un titolo alla nostra mappa. Clicchiamo su Abilita Etichetta Titolo e possiamo scrivere direttamente nella casella Testo etichetta titolo. Oppure possiamo personalizzare ulteriormente il testo usando una espressione. Come al solito possiamo modificare il testo, la dimensione, la posizione e il colore di sfondo del nostro titolo. Noi lo lasciamo trasparente perché vogliamo posizionare il titolo non in cima, ma in basso a destra, al 20% da entrambi i margini, quindi la barra coprirebbe tutta la mappa. Volendo però nella casella Carattere potrei anche realizzare una maschera o un elemento rettangolare che enfatizzi il titolo.
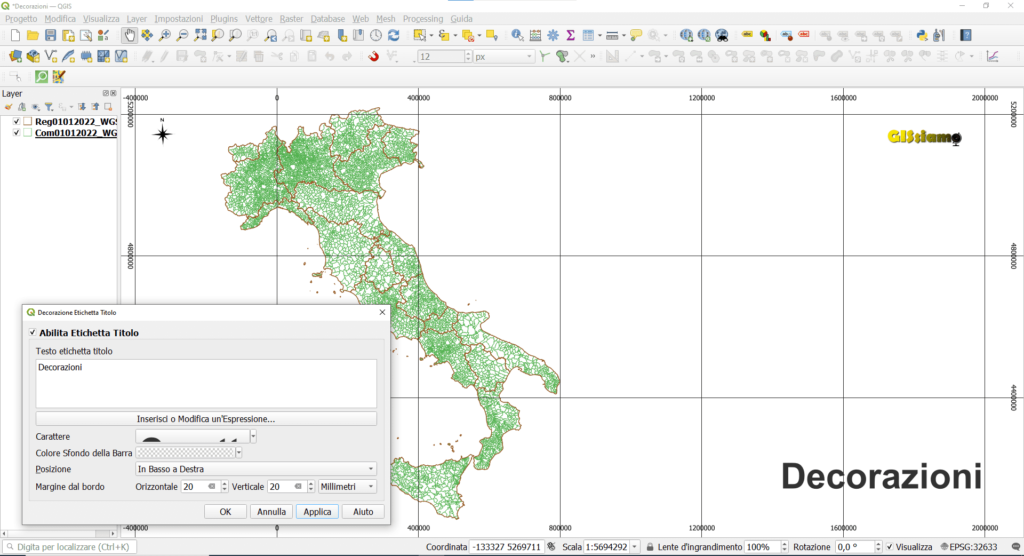
3. Esportare il contenuto della vista
A questo punto non ci resta che esportare il contenuto della vista, comprese le sue Decorazioni.
Andiamo in Progetto, poi in Importa/Esporta e qui possiamo decidere se esportare la nostra mappa come immagine, come pdf, o addirittura come progetto in dxf .
Noi oggi scegliamo l’esportazione in pdf.
Lasciamo l’estensione completa dell’attuale vista. Ovviamente tutto può essere personalizzato: l’estensione da stampare, la scala di output, la risoluzione che avrà la mappa in pdf.
Noi lasciamo tutto con i parametri inseriti da QGIS in base alla vista e con risoluzione bassa, per produrre una immagine più leggera, per questa volta.
Clicchiamo su Salva e QGIS mi chiederà dove e con che nome salvare il pdf che realizzerà.
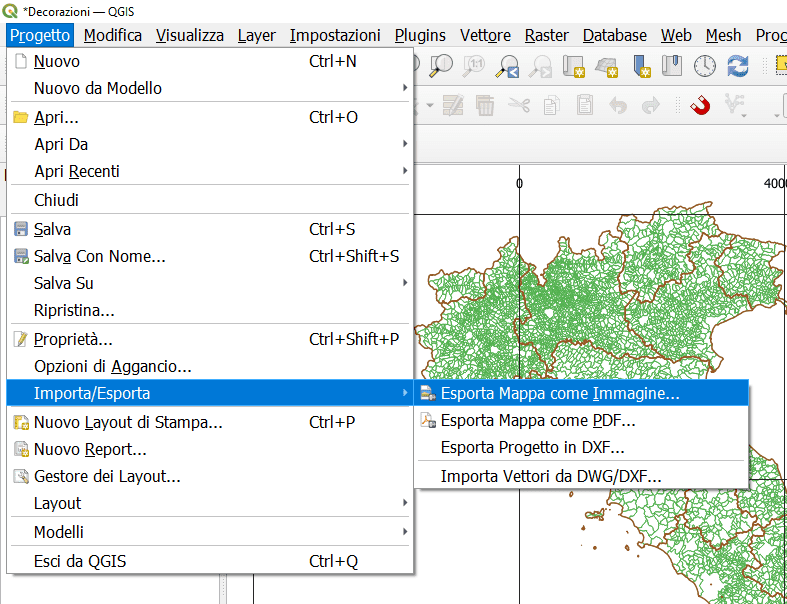
Et voila, la nostra tavola, realizzata in modalità speditiva, grazie alle decorazioni, è pronta.
Tips and tricks
Ci sono ancora due tipi di Decorazioni che non vi abbiamo spiegato: Estensioni del Layout e Etichetta copyright, ma siamo sicuri, a questo punto, che siate capaci da soli di capire cosa fanno.
A questo link, ad ogni modo, c’è l’ottimo help di QGIS sull’argomento Decorazioni.
https://docs.qgis.org/3.22/it/docs/user_manual/introduction/general_tools.html#decorations
Bene, questo post è finito. Se ti è piaciuto condividilo! Hai dubbi o suggerimenti? Lascia pure un commento.
Puoi vedere anche il nostro video su YouTube “Le decorazioni. Un modo per esportare tavole in modalità speditiva” e iscriverti al nostro canale.
Ciaooo

Salve, io avrei una domanda ma se volessi visualizzare solo determinate coordinate (e non tutte) sul reticolo come posso fare?