Ciao a tutti. Oggi vi facciamo vedere come sdoppiare lo schermo di QGIS in due metà uguali e sincronizzate.
Le fonti
Su questo argomento abbiamo visto un video di Open Source Options che ci ha folgorati! Quindi andate a lasciare anche sotto al suo video tanti like.
Effettivamente non avevamo mai pensato di sdoppiare lo schermo in QGIS, anche se questo è sicuramente utilissimo da fare tutte le volte che abbiamo un vettore o un raster a copertura completa e una immagine satellitare sotto che vogliamo guardare contemporaneamente, ma dare la trasparenza al vettore non ci permette ugualmente di visualizzare bene la differenza tra i due strati informativi. Oppure, se avete due immagini raster sovrapposte, diventa difficile guardarle in contemporanea.
Noi in questo caso abbiamo caricato nel map canvas lo strato di base relativo a Google Earth e anche un vettore di copertura del suolo a scopo esemplificativo.
2. Creare due map canvas paralleli
Il primo step per sdoppiare lo schermo in QGIS è fare in modo da aggiungere, parallelamente al map canvas principale, un altro map canvas.
Lo facciamo andando in Visualizza e Nuova Mappa.
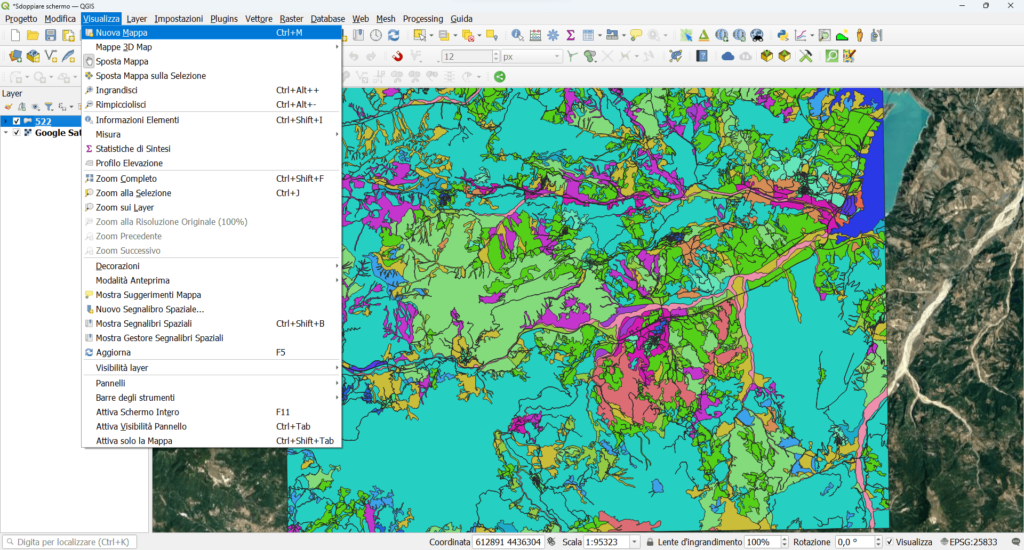
Inizialmente otterremo una mappetta piccola, in sovrapposizione al map canvas originale.
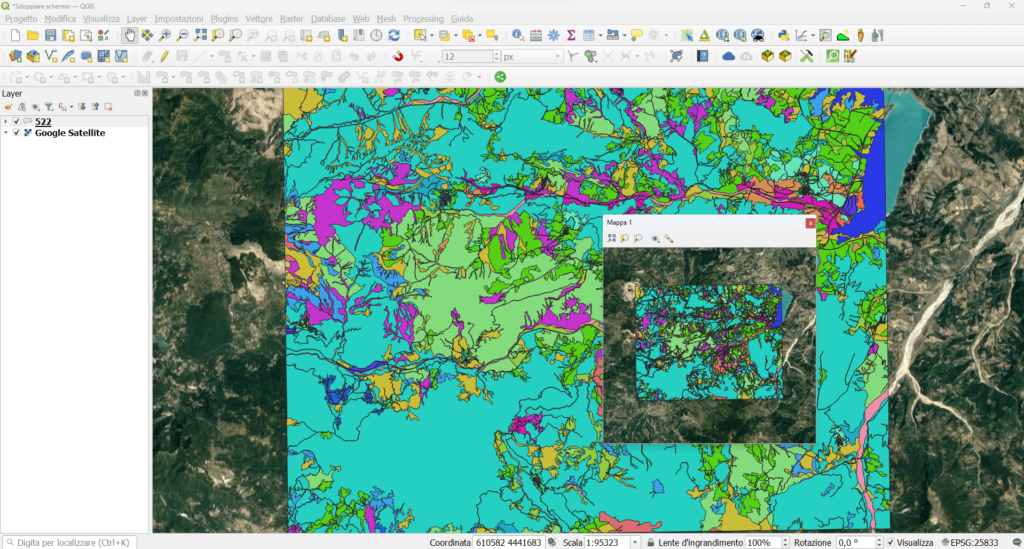
Possiamo però sempre prenderla e spostarla lateralmente, finché non vedremo comparire un’area di aggancio gricio/azzurra in cui lasciarla.
In questo momento le due viste risultano affiancate. Con il tasto sinistro del mouse possiamo ridimensionare la dimensione delle due finestre spostando la linea centrale.
3. Sincronizzare i map canvas
A questo punto vogliamo sincronizzare i due schermi, per fare in modo che il livello di zoom e lo spostamento sia identico e reciproco nelle due mappe.
Quindi andiamo nel pulsante Impostazioni della vista nel map canvas che abbiamo creato e spuntiamo le voci:
- Sincronizza il Centro della Vista con la Mappa Principale
- Sincronizza scala.
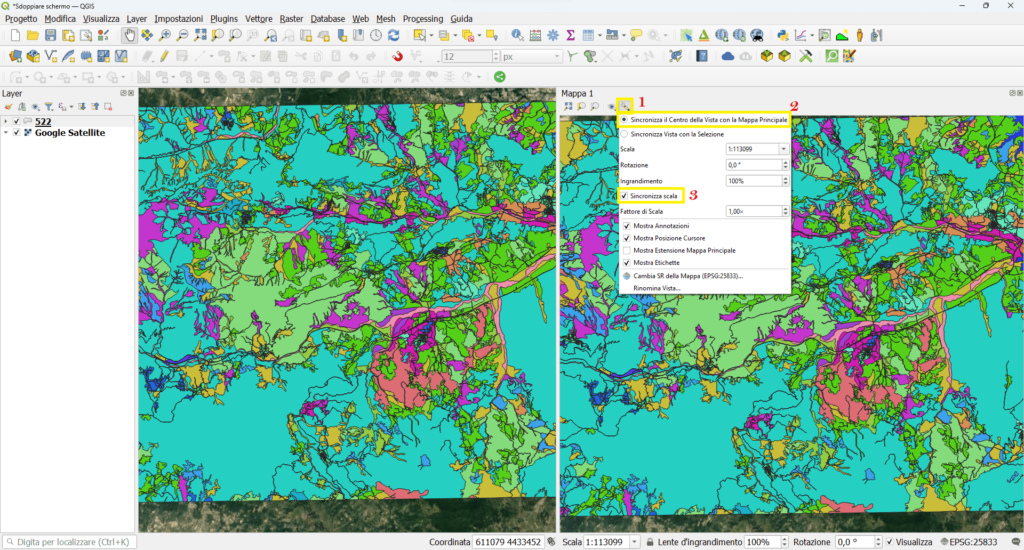
Adesso le due mappe risultano abbastanza sincronizzate. In realtà la sincronizzazione non è perfetta e richiede di giocare un po’ con il livelli di zoom ed il pan. Anzi, se qualcuno ha qualche suggerimento in merito scrivetelo pure nei commenti, lo accettiamo volentieri. Comunque, anche in questo modo, in molti casi può essere sufficiente a farci visualizzare i due strati parallelamente, senza perderci negli spostamenti da una mappa all’altra.
4. Assegnare uno specifico layer ad ogni schermo
A questo punto non ci resta che visualizzare uno specifico layer in ciascuna schermata, perché altrimenti se spegnessi un layer si spegnerebbe in entrambe le schermate.
Lo facciamo con l’aiuto delle viste. Più nello specifico:
- dobbiamo decidere quale layer visualizzare nel secondo schermo. Ad esempio noi vogliamo visualizzarci il landcover;
- dobbiamo creare una vista associata al solo layer da visualizzare nel secondo schermo. Per fare questo spegniamo tutto tranne il layer che ci interessa, andiamo sul pulsante Gestisci temi mappa e clicchiamo sulla voce Aggiungi vista. Si aprirà una piccola finestra in cui inserire il nome della vista che stiamo creando. Noi la chiamiamo landcover.
- dobbiamo infine andare in Mappa 1, cliccare sul pulsante Gestisci temi mappa e selezionare la vista appena creata.
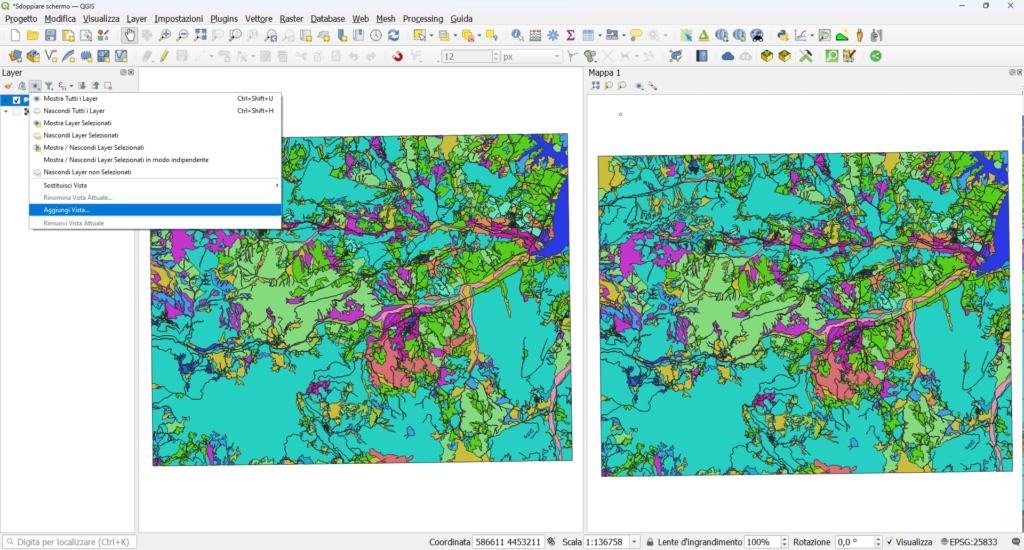
A questo punto, possiamo tranquillamente accende e spegnere i layer che vogliamo nel pannello dei layer.
Ed ecco qua, abbiamo sdoppiato lo schermo in QGIS!
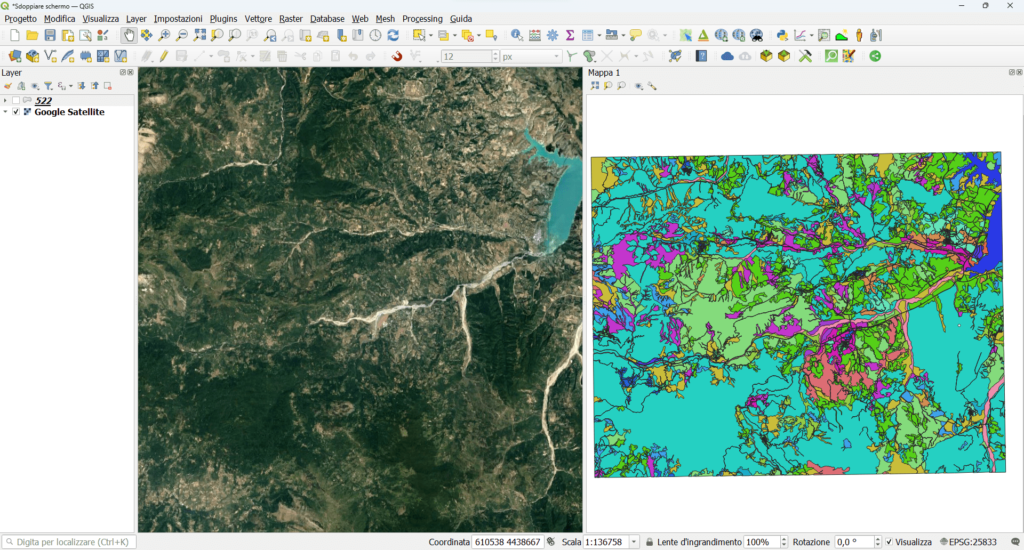
Per quest’anno è tutto, ci GISsiamo di nuovo a partire da ottobre. Buone vacanze a tutti.
Tips and tricks
In questo post, nella vista da inserire nel secondo map canvas, noi abbiamo inserito un solo layer. Tuttavia comunque ne possono essere aggiunti più di uno, anche in un secondo momento, accendendo i layer a cui siamo interessati, andando su Gestisci temi mappa e selezionando Sostituisci vista.
Bene, questo post è finito. Se ti è piaciuto condividilo! Hai dubbi o suggerimenti? Lascia pure un commento.
Puoi vedere anche il nostro video su YouTube “Sdoppiare lo schermo in QGIS” e iscriverti al nostro canale.
Ciaooo

Molto interessante e utile. Suggerisco di integrare l’esempio usando anche due schermi fisici, ad esempio portatile e monitor grande, come faccio personalmente quando uso programmi complessi di modellazione architettonica o strutturale e di analisi energetica: avere una vista generale su uno schermo e di dettaglio sull’altro si rivela molto utile