Con questo post imparerai come cambiare Sistema di Riferimento ad uno shapefile, proiettandolo, grazie a QGIS 3.4.
In un precedente post, trasformando lo shapefile in DWG, alla fine abbiamo detto che esportando un layer bisogna controllare che l’SR o sistema di riferimento sia quello da noi desiderato. In questo post vogliamo approfondire questo punto, mostrandoti come con QGIS sia possibile cambiare SR e la proiezione di uno shapefile in maniera estremamente semplice.
Il problema del cambio di proiezione
Nel nostro progetto abbiamo caricato tre shapefile scaricati, come al solito, dal nostro buon sito dell’ISTAT e cioè i confini regionali, provinciali e comunali.
Il sistema di riferimento di questi tre files è il 23032, come si può leggere nell’angolo a fianco alla scritta EPSG. Si tratta quindi del sistema ED50/UTM zone 32N.
Facciamo ora finta che tu o una persona con cui stai lavorando avete già impostato un lavoro in cui tutti i file sono invece nel sistema 32633, cioè WGS84/ UTM Zone 33N.
Abbiamo quindi bisogno di proiettare gli shapefile dei confini amministrativi dal 23032 al 32633. Questo può essere fatto in maniera speditiva in diversi modi. In questo post vedremo come eseguire questa trasformazione creando un nuovo file di output, separato da quello di partenza, contenente tutti i suoi elementi, ma riferito nel sistema 32633.
Come proiettare uno shapefile
Per proiettare uno shapefile clicca con il tasto destro del mouse sul tuo layer e seleziona Esporta e successivamente Salva elementi come.
Come prima cosa scegli il formato di output del file (1) e il nome e il percorso all’interno del computer in cui lo andrai a salvare (2).
Ora dobbiamo concentrarci sulla voce SR. Qui, come puoi vedere, QGIS mi suggerisce di esportarlo come EPSG 4326 (3).
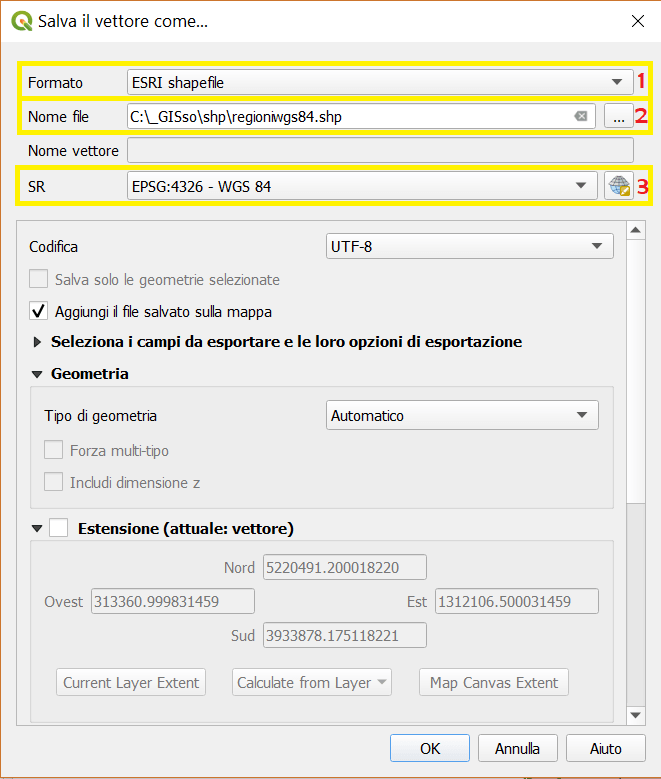
Quindi dobbiamo andare ad impostare invece l’SR che vogliamo noi, in questo caso abbiamo detto il 32633.
Possiamo cliccare sul menu a tendina. Qui di solito QGIS ti propone diverse possibilità:
- l’SR del progetto (in questo caso è il 23032, come il l’SR dei layer che abbiamo caricato)
- l’SR predefinito, che, a meno che tu non lo abbia in qualche modo cambiato è il 4326
- alcune altre opzioni derivanti da precedenti shapefile e sistemi di riferimento usati. Ad esempio noi abbiamo usato già diverse volte l’EPSG 32633, quindi potremmo selezionare il Sistema di Riferimento direttamente da qui. E se invece non ce l’ho il 32633 tra queste opzioni? Posso cliccare sul pulsante Seleziona SR. Si aprirà la finestra Selettore Sistema di Riferimento delle Coordinate.
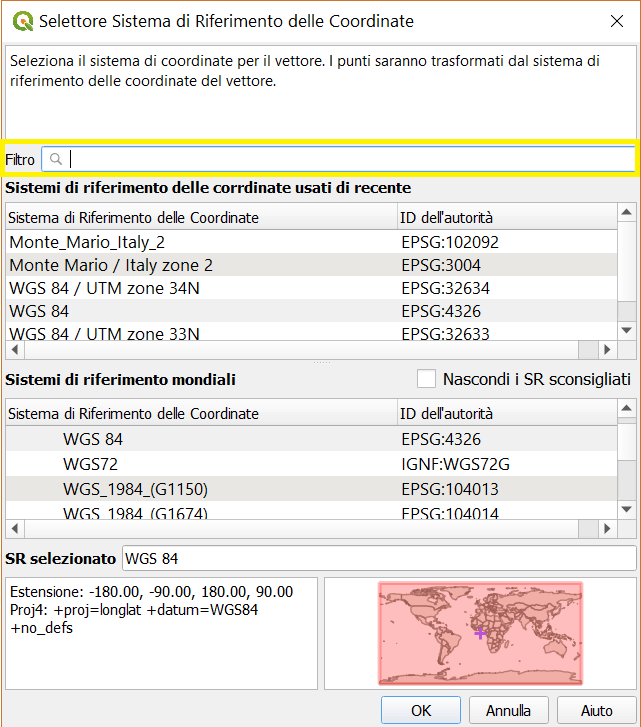
Dobbiamo adesso cercare il Sistema di Riferimento da noi desiderato. Nella casella Filtro possiamo effettuare la ricerca in due modi:
- per parola chiave (ad esempio potremmo inserire WGS84)
- per codice EPSG.
Noi utilizzeremo questa seconda opzione. Scriviamo dunque 32633, ed eccolo qui. Lo seleziono e clicco OK. Clicco OK anche nella finestra Salva il vettore come. Noi qui abbiamo tolto la spunta su Aggiungi layer alla mappa. E voila, dopo un breve tempo di calcolo nella cartella che ho scelto in precedenza avrò il mio shapefile riproiettato.
Verifichiamo se abbiamo proiettato bene lo shapefile
Verifichiamo ora se il nostro shape è stato proiettato correttamente: apriamo un nuovo progetto in QGIS. Come vedete sempre in basso a destra dove è riportato il codice EPSG, all’apertura del progetto l’SR impostato è il 4326. Carico il mio shapefile appena creato e proiettato: QGIS cambierà l’SR di progetto a quello dello shapefile, impostandolo all’SR 32633.
Facciamo un’ultima verifica: noi apriamo il file dei Confini Comunali che siamo certi essere in WGS84.
I confini regionali proiettati e quelli comunali si sovrappongono perfettamente, quindi l’operazione di proiezione è stata eseguita con successo.
Bene, il tutorial è finito. Se ti è piaciuto condividilo! Hai dubbi o suggerimenti? Lascia pure un commento.
Puoi vedere anche il nostro video su YouTube “Come cambiare Sistema di Riferimento ad uno shapefile in QGIS 3.4” e iscriverti al nostro canale.
Ci GISsiamo al prossimo post!
Ciao
