Vuoi inserire il simbolo del nord nelle tue mappe? In questo post ti facciamo vedere come inserirlo in un layout di stampa in QGIS
1. Inserire il nord in un layout di stampa
Inserire il nord in un layout di stampa in QGIS è molto semplice. Per prima cosa apri il tuo layout di stampa nel quale hai già inserito la tua mappa. Noi abbiamo inserito quella con i confini amministrativi.
Adesso puoi cliccare sul pulsante Aggiungi freccia nord (1) e, tenendo premuto il pulsante sinistro del mouse, traccia sul layout di stampa un’area rettangolare. Quando sei soddisfatto lascia il pulsante sinistro del mouse e il tuo Nord comparirà a schermo (2). Mi raccomando, non disegnare un puntino o un’area troppo piccola altrimenti non riuscirai a vederlo bene.
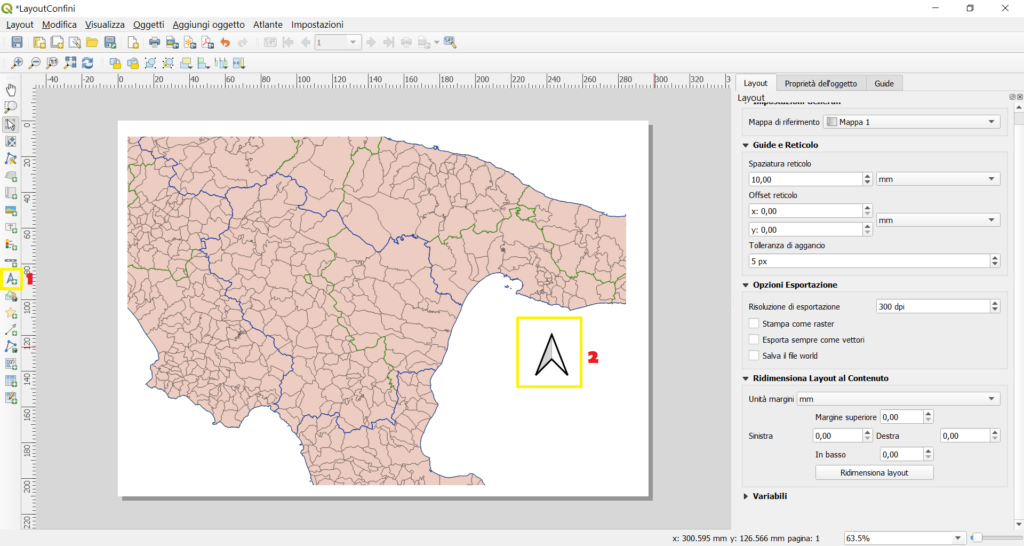
Il pulsante Aggiungi freccia nord e il Nord sul layout di stampa.
2. Modificare le proprietà della freccia nord
Vediamo adesso come modificare le proprietà grafiche della freccia nord.
Assicurati di averlo selezionato e vediamo una carrellata delle principali proprietà presenti nella scheda Proprietà dell’oggetto (1).
- Per prima cosa puoi scegliere se usare una immagine SVG (ovvero vettoriale) (2) o una immagine raster (in formato .png o .jpeg) (3). Per quanto riguarda la prima opzione, nella cartella Simboli app ci sono diverse versioni della freccia rappresentante il nord. Ad esempio, noi scegliamo questa a quattro punte. Se hai una immagine vettoriale o raster nel tuo computer che ti piace di più, tuttavia, la puoi scegliere andandola a selezionare nel percorso in cui è contenuta (4).
- Alla voce Parametri SVG (5) puoi invece modificare colore di riempimento, colore e spessore tratto della freccia. Ad esempio noi la riempiamo in giallo GISsiamo. Clicco sull’area colorata e inserisco il codice RGB del giallo GISsiamo. Poi torno indietro alle proprietà dell’oggetto.
- Nella sezione Size and Placement (dimensione e posizionamento) (6) puoi settare come deve essere ridimensionato il simbolo del nord quando ridimensioni la finestra che lo contiene, alla voce Modalità ridimensionamento e il Posizionamento delNord sempre rispetto alla cornice che lo contiene. Per quanto riguarda la modalità di ridimensionamento sono presenti le seguenti possibilità:
- Zoom: ingrandisce/riduce il nord in base al ridimensionamento della cornice; le proporzioni della freccia vengono mantenute.
- Stretch: ingrandisce/riduce il nord in base al ridimensionamento della cornice, ma le proporzioni della freccia vengono ignorate;
- Clip: questa opzione è valida solo se hai inserito un nord di tipo raster; l’immagine verrà ritagliata sulla base del ridimensionamento della cornice.
- Zoom and resize frame: ingrandisce/riduce sia l’immagine che la cornice, in modo che, sulla base del ridimensionamento da te effettuato, la freccia del nord mantenga sempre le sue proporzioni.
- Resize frame to image size: con questa opzione la dimensione della cornice viene impostata da QGIS in modo che corrisponda alla dimensione originale dell’immagine senza ridimensionamento.
Per quanto riguarda l’opzione Posizionamento questa vieneattivata solo nelle modalità ridimensionamento Zoom e Clip (perché nelle altre modalità la freccia del nord occupa tutta la cornice, quindi non ha senso parlare di posizionamento rispetto alla cornice). Puoi scegliere se posizionare il tuo nord in alto a sinistra, in alto a destra, e così via.
- Vediamo ora la sezione Rotazione immagine (7). Come vedi in questo momento è attiva l’opzione Sincronizza con la mappa. Questo fa si che se la mia mappa fosse ruotata di 30° anche il nord ruoterebbe automaticamente di 30°. Se nel nostro esempio seleziono la mappa e la ruoto di 30°, di conseguenza anche la freccia del nord ruota con la mappa. Comodo, no? Potresti tuttavia anche decidere di togliere la spunta e ruotare la tua freccia secondo un valore da te deciso, oppure aggiungere un valore di rotazione di Offset settandolo nella voce specifica. Potresti ulteriormente variare la rotazione del nord andando alla sezione Rotazione (9). La differenza tra la rotazione che imposti in Rotazione Immagine e quella che imposti nella sezione Rotazione è che nella prima ruoti la freccia all’interno della sua area, nella seconda ruoti tutto, anche l’area contenente il nord.
- La sezione Posizione e Dimensione (8). Questa sezione ha bisogno di poche spiegazioni, da qui puoi settare la posizione del rettangolo contenente il nord, specificandone le coordinate x ed y di uno degli angoli del rettangolo stesso rispetto alla pagina, e le dimensioni in termini di Larghezza ed Altezza.
- Infine, nelle sezioni Cornice e Sfondo (10) puoi decidere i colori e lo stile da associare al contorno e all’interno dell’area contenente la freccia del nord. Ad esempio noi nella cornice scegliamo il nostro giallo GISsiamo e come sfondo questo rosa.

Mi raccomando, dopo aver settato le proprietà della freccia del nord ricordati di salvare il progetto, altrimenti QGIS non si ricorderà delle tue scelte.
Bene, questo post è finito. Se ti è piaciuto condividilo! Se hai dubbi o suggerimenti lascia pure un commento.
Se vuoi, puoi vedere anche il nostro video su YouTube “Come inserire il nord in un layout di stampa QGIS” e iscriverti al nostro canale.
Ci GISsiamo al prossimo post!
Ciao
