Ciao a tutti. Oggi vi mostriamo come eseguire un tool di geoprocessing in serie, quindi in una sola finestra e cliccando una sola volta su Esegui, invece di dover riaprire mille volte la finestra della stessa tool per eseguire più volte la stessa operazione.
1. Eseguiamo un tool di geoprocessing (il Clip) in maniera classica e capiamo perché usare il geoprocessing in serie
Partiamo subito con un esempio che chiarisca cosa vuol dire eseguire un tool di geoprocessing in serie o in modo singolo.
Immaginiamo di avere diversi layer vettoriali. Di questi layer vettoriali non ti interessa tutta l’estensione, ma solo quella contenuta nel poligono che abbiamo individuato nel layer Area di studio.
L’operazione che vogliamo eseguire è dunque il Ritaglio o Clip dei diversi layer all’interno dell’Area di studio.
Vediamo come si procede in maniera classica e andiamo a clippare un primo layer, ad esempio le curve di livello.
Andiamo nel pannello degli Strumenti di Processing e nel filtro scriviamo Clip (1). Il tool da aprire è quello che si trova nel gruppo di strumenti Sovrapposizione di vettori e si chiama (2) Clip (Ritaglio). Ci clicchiamo due volte sopra con il tasto sinistro del mouse in modo da aprirlo.
Come puoi vedere il tool Clip (3) ha pochissimi parametri da settare, solo tre.
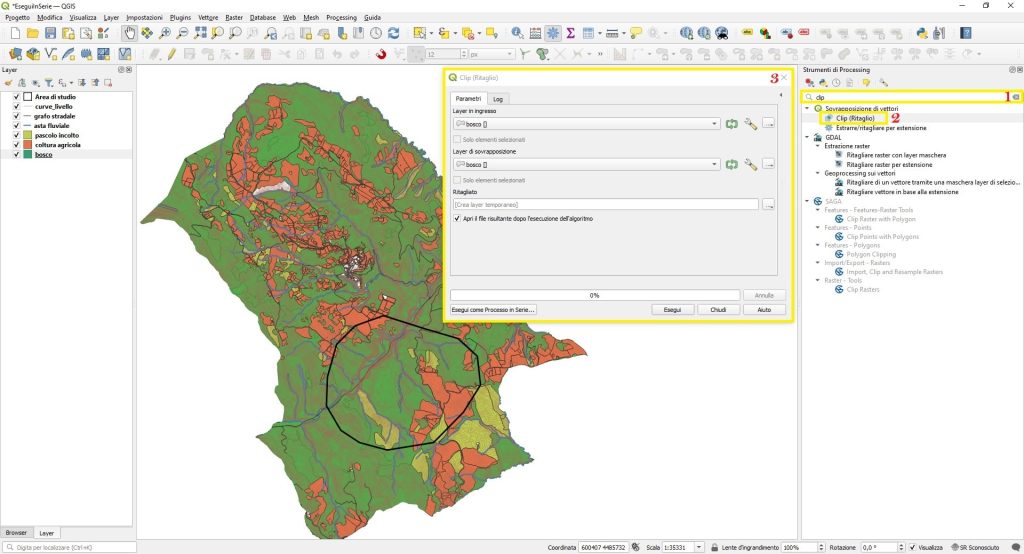
Intanto, descriviamo brevemente cosa fa il Clip, può sempre esserci qualcuno che non lo conosce.
Il clip permette, come dice il nome stesso, di ritagliare un file vettoriale, o Layer in ingresso, che sia esso di tipo puntuale, lineare o poligonale, attraverso un secondo file vettoriale, contenuto nel file che si vuole ritagliare, anche chiamato, in QGIS, Layer di sovrapposizione.
Il risultato di output, e cioè il layer Ritagliato, oltre a contenere le geometrie ritagliate, si porterà dietro, nella tabella degli attributi, tutti i campi posseduti dal layer di input che volevi ritagliare.

Eseguiamo dunque l’operazione di geoprocessing in QGIS:
- Inseriamo come Layer in ingresso le curve di livello (1);
- Inseriamo come layer di sovrapposizione il layer che per noi si chiama Area di studio e che rappresenta l’area di clip (2);
- Cliccando sul quadratino con i tre puntini diciamo a QGIS con quale nome e dove salvare il file Ritagliato (3).

Clicchiamo su Esegui ed otteniamo così il primo layer ritagliato tra questi presenti nel pannello dei layer.
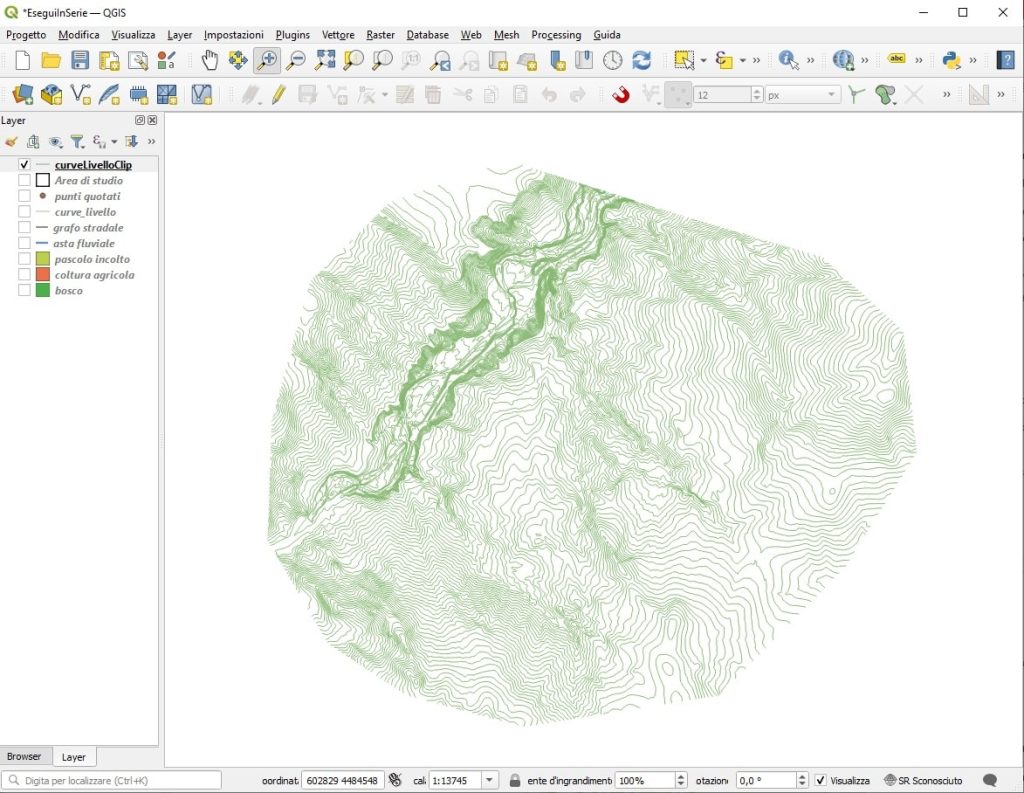
Adesso, quel che dovremmo fare, nel modo classico, è ripetere questa operazione per tutti i layer che ci interessano. Quindi, nel nostro esempio, abbiamo 7 layer in tutto? Bene, il clip va eseguito per 7 volte in totale, una per ogni layer. Ovviamente, se i layer sono di più, bisogna ripetere, ripetere e ripetere ancora.
2 Eseguiamo un tool di geoprocessing in serie
QGIS ci dà, tuttavia, la possibilità di evitare di ripetere le operazioni mille volte, ma piuttosto di eseguire il tool in serie e quindi impostare i parametri tutti insieme e cliccare Esegui una volta sola.
Vediamo come si fa.
Riapriamo la tool Clip e vediamo che nell’angolo in basso a sinistra c’è il pulsante Esegui come Processo in Serie. Ci clicchiamo sopra.
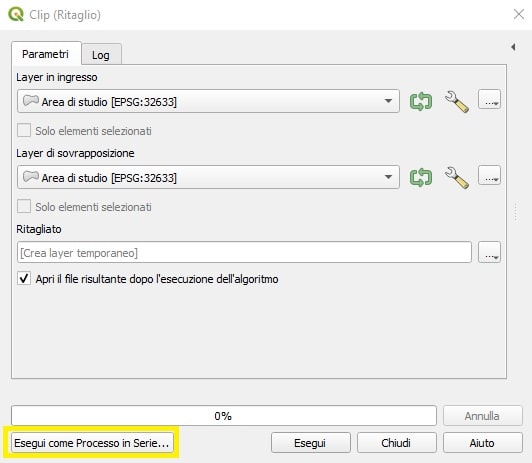
Allarghiamo un po’ le colonne e notiamo che ce ne sono tre: infatti, ogni colonna, corrisponde ad uno dei tre parametri che abbiamo settato nella finestra di clip cui siamo abituati. Guardiamo le intestazioni: nella prima colonna bisogna inserire il Layer in ingresso (1); nella seconda il Layer di sovrapposizione (2), nella terza si può settare il Ritagliato (3).
La differenza tra questa finestra e quella che abbiamo visto nel precedente passaggio, è che prima i parametri erano disposti in verticale, erano uno sotto l’altro. Qui invece sono disposti in orizzontali, cioè sono affiancati.
Abbiamo detto che per il nostro esempio dobbiamo eseguire il Clip 7 volte. Quindi clicco sul pulsante a forma di crocetta (4) in modo da avere un numero di righe corrispondenti al numero di clip che voglio fare.
Quindi dopo la prima riga, inserita da QGIS, devo cliccare sulla crocetta altre 6 volte.
Settiamo la prima colonna, cioè quella del Layer in ingresso. Per ogni riga ci dovrà essere un layer diverso da clippare che inseriremo cliccando sulla freccia nera e selezionando il layer che ci interessa.
Il layer di sovrapposizione invece è già pronto. Come sai qui bisogna inserire il layer in cui è contenuta l’area da ritagliare, ma essendo il Layer selezionato nel pannello dei Layer, QGIS lo ha aggiunto in automatico.

Infine, per quanto riguarda il layer di output o Ritagliato, puoi procedere in due modi:
Primo modo. Bisogna cliccare su ogni casella con i tre puntini e andare a dire a QGIS come e dove chiamare il singolo file che produrrà da ciascuna operazione di clip. Per farlo procedi in questo modo:
- Clicca sul primo pulsante con i puntini della colonna ritagliato.
- Scegli l’estensione in cui vuoi esportare il tuo vettore, ad esempio noi scegliamo lo shapefile.
- Diamo anche un nome al layer di output. Noi lo chiamiamo puntiQuotatiClip.
- Clicca su Salva.
- QGIS aprirà la finestra Impostazioni di riempimento automatico. Qui ti basterà lasciare l’impostazione di default Non riempire automaticamente e cliccare su OK. Procedi nello stesso modo per gli altri Ritagliati.

Secondo modo. In questo caso ciò che faremo è dare a tutti i layer un nome così composto: la prima parte del nome sarà in comune a tutti i ritagliati e ci ricorderà l’operazione che stiamo eseguendo. In questo caso scriveremo clip; nella seconda parte ci sarà il nome del layer originale su cui è stato eseguito il ritaglio e questa parte la compilerà QGIS per noi. In questo modo il nome compilato del file ci ricorderà sia l’operazione eseguita che il file originale.
Vediamo nella pratica come fare. Come abbiamo fatto inizialmente con il primo modo:
- clicchiamo sul primo pulsante che troviamo con i tre quadratini (1). Questa volta non diamo il nome completo, ma scriviamo solo clip_ (2).
- Dopo aver scelto l’estensione (3) che desideriamo, clicchiamo su Salva (4).
- Come prima, QGIS ti apre la finestra Impostazioni di riempimento automatico. Questa volta, l’opzione da selezionare è Riempire con i valori del parametro (4).
- Dobbiamo però dire a QGIS anche qual è il Parametro da usare. Nel nostro caso, come ti abbiamo anticipato, è opportuno usare il nome del Layer in ingresso (5). In questo modo ci ricorderemo qual è il tipo di vettoriale che abbiamo clippato. Clicchiamo su OK. QGIS riempirà, e quindi darà il nome, automaticamente, per noi, a tutti i layer di output risultato dell’operazione di clip.
- Clicchiamo su Esegui.

Et voila, abbiamo ottenuto, aprendo solo una volta la nostra tool di geoprocessing e facendo in modo che QGIS nominasse da solo i file di output, un perfetto ritaglio in serie dei nostri layer.
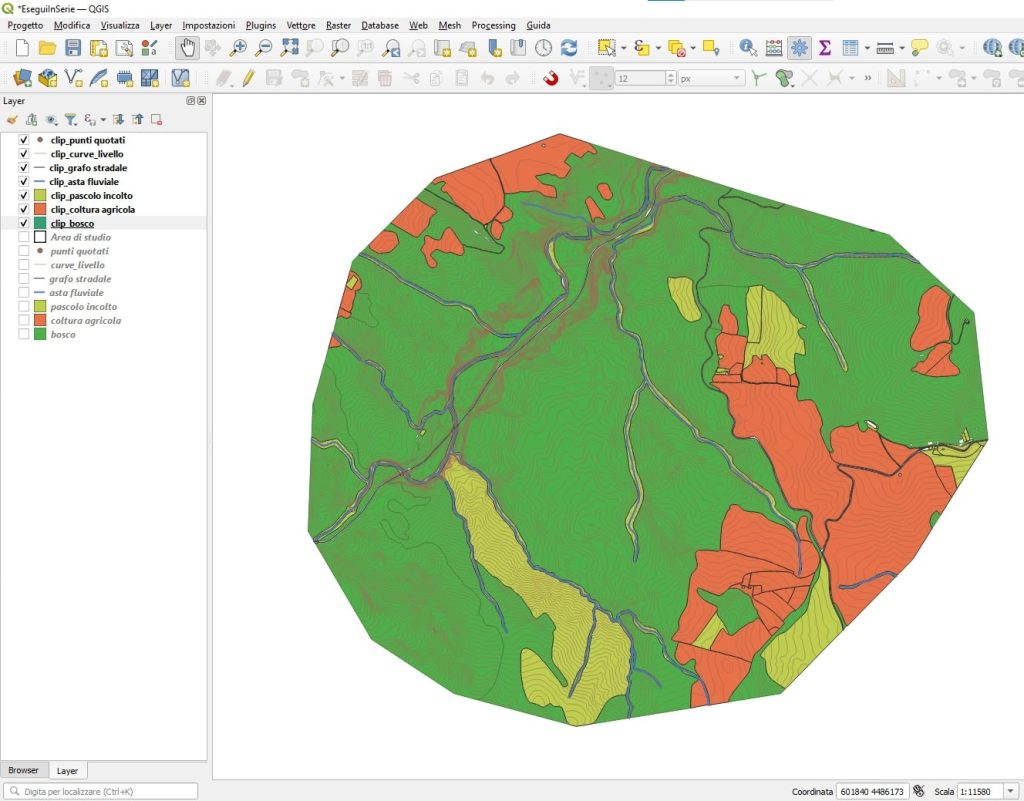
Un’ultima specificazione: noi abbiamo eseguito il processo in serie sul clip, ma questo può essere fatto su tutti gli Strumenti di processing contenuti in QGIS, sia con operazioni su vettoriali che con operazioni su raster.
Tips & tricks I
Per tornare alla finestra di Clip classica, devi cliccare sul pulsante in basso a sinistra Esegui come Singolo Processo.
Tips & tricks II
Nel caso in cui tu voglia usare uno stesso layer per una operazione di processing (nel nostro esempio l’Area di Studio veniva usata in tutti i clip), ti conviene selezionarlo nel pannello dei layer, così QGIS lo caricherà per te.
Tips & tricks III
Attenzione ai nomi di output troppo lunghi, con cui, ti ricordo, gli shapefile hanno problemi. Se il nome del layer in ingresso potresti abbreviarlo nel pannello dei layer, andando nella finestra delle proprietà e poi nella scheda Sorgente, scrivere un Nome layer abbreviato.
Bene, questo post è finito. Se ti è piaciuto condividilo! Hai dubbi o suggerimenti? Lascia pure un commento.
Puoi vedere anche il nostro video su YouTube “Come eseguire un tool di geoprocessing in serie, senza riaprirlo mille volte. Esempio con il Clip” e iscriverti al nostro canale.
Ciaooo
