Ciao a tutti. Disegnare un grigliato regolare in formato vettoriale può essere utile per tanti casi di studio. Oggi vi mostriamo come disegnare, appunto, questo tipo di grigliato.
1. Disegnare un grigliato regolare con gli strumenti di editing. Settaggio dell’ambiente di lavoro
Ci sono diversi modi per disegnare in QGIS un grigliato regolare. Due esempi sono i seguenti:
- Il primo, ne abbiamo già parlato in un post precedente, si ha quando sappiamo già che il nostro grigliato avrà molti elementi e quindi perderemmo troppo tempo a disegnarlo a mano. In questo caso sono utili gli strumenti di processing.
- Il secondo esempio si ha quando si vuole disegnare un grigliato piccolo, costituito da pochi elementi. In questo caso è più agevole saperlo disegnare con gli strumenti di editing di QGIS e questo è il caso che vi mostriamo oggi.
Ovviamente per cominciare ad editare il nostro reticolo, per ragioni geometriche, dobbiamo avere un minimo di informazioni di partenza, che potrebbero essere:
- uno dei vertici degli elementi all’estremo del reticolo, l’angolo di inclinazione che vogliamo dargli, la lunghezza dei lati di ciascun elemento facente parte del reticolo;
- oppure due dei vertici del reticolo da disegnare e la lunghezza dei lati di ciascun elemento facente parte di esso.
Noi vi facciamo vedere il secondo caso. Supponiamo dunque di voler realizzare un reticolo costituito da elementi quadrati, con lato uguale a 5m.
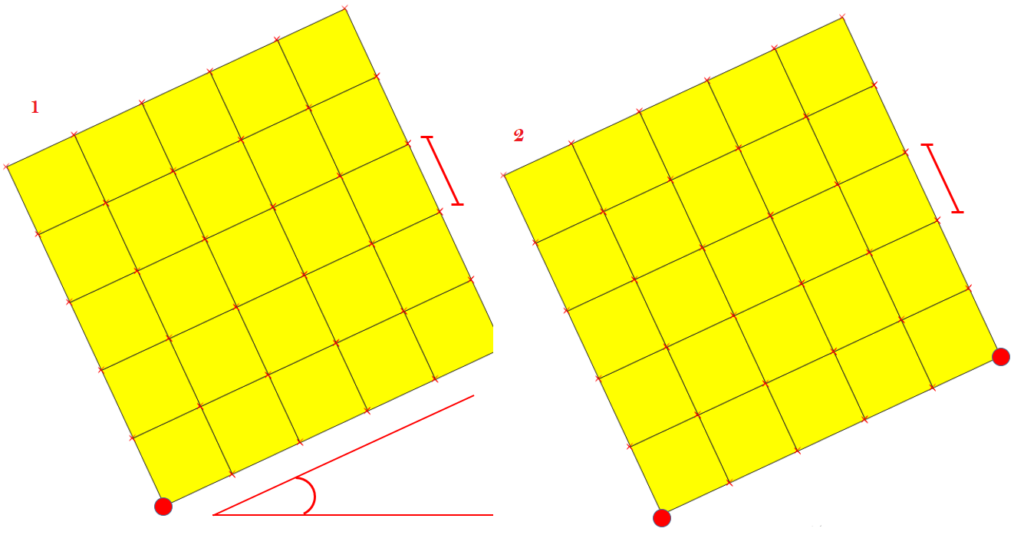
Settiamo l’ambiente di lavoro per eseguire questo task.
Cominciamo caricando i punti dei due vertici di partenza, che potrebbero essere, ad esempio, due punti rilevati con il GPS o anche altro e che diventeranno i miei due punti di riferimento per disegnare il grigliato.
Ci servirà poi aprire tre barre degli strumenti:
- la barra degli strumenti di aggancio,
- la barra degli strumenti di digitalizzazione avanzata,
- la barra degli strumenti di digitalizzazione di forme.
Creiamo il vettore che conterrà il nostro grigliato. Per questo esempio ci basterà uno shapefile.
Quindi clicco sul pulsante Nuovo layer shapefile (1). Nella finestra che si apre vado a dire a QGIS dove e come salvare il file cliccando sul pulsante con i tre puntini (2); scelgo una geometria di tipo poligonale (3) e definisco il Sistema di Riferimento (4). Noi scegliamo il 32633, ma ovviamente ognuno sceglie l’SR che più gli fa comodo. Clicco su ok e attivo la modalità modifica dello shapefile (5).
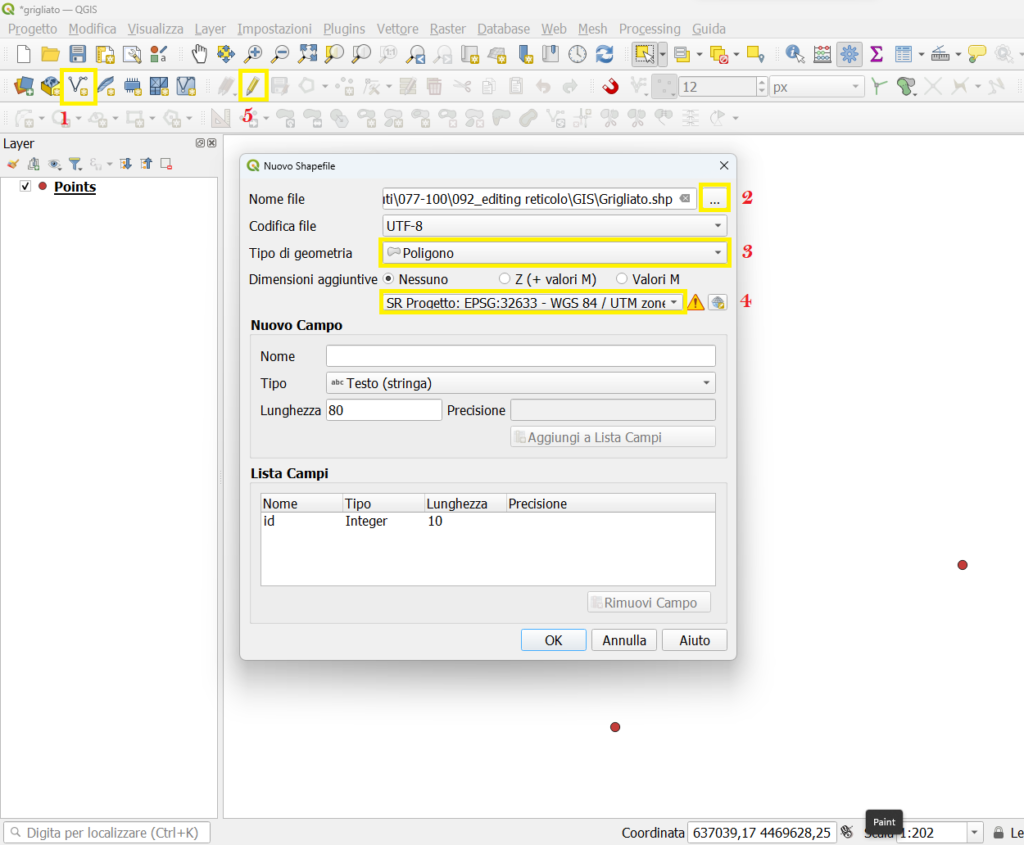
A questo punto setto le opzioni di aggancio, per aiutarmi nel posizionamento del grigliato e per facilitare l’editing. Quindi clicco sul pulsante Attiva aggancio (1), poi seleziono Tutti i layer (2)ed infine scelgo di effettuare l’aggancio sui Vertici (3).
Per completare il settaggio dell’ambiente di lavoro, apro anche il pannello Digitalizzazione Avanzata (4).
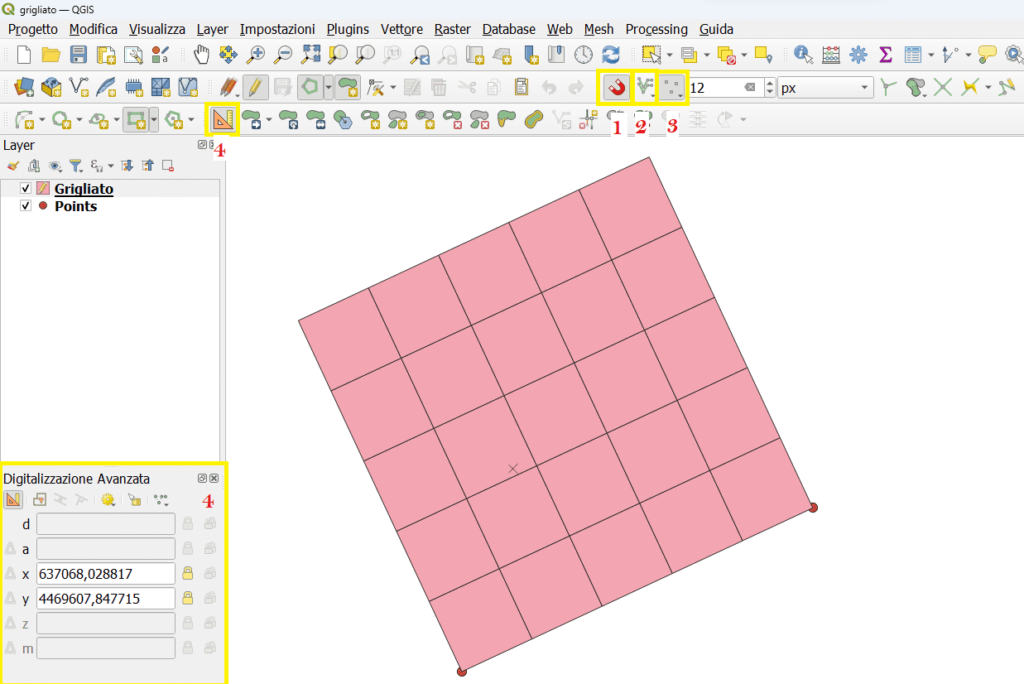
2. Disegnare il primo elemento di un grigliato regolare
A questo punto posso procedere con la digitalizzazione degli elementi del grigliato.
Nella barra degli strumenti di digitalizzazione di forme utilizzo il menu a tendina a fianco del quarto pulsante e seleziono Rettangolo da tre punti. Questo pulsante mi consente di disegnare un elemento rettangolare, e quindi anche quadrato, inserendo tre dei suoi vertici.
Clicco sul primo punto di riferimento, poi mi posiziono sopra il secondo punto di riferimento, senza effettuare di nuovo click con il pulsante sinistro del mouse. In questo modo, nel pannello di Digitalizzazione Avanzata, posso leggere l’inclinazione che avrà il mio grigliato. In questo caso è di 25°.
Utilizzo dunque questo valore per costruire il primo elemento del mio grigliato con il pulsante Rettangolo da tre punti. Il primo punto l’ho già digitalizzato.
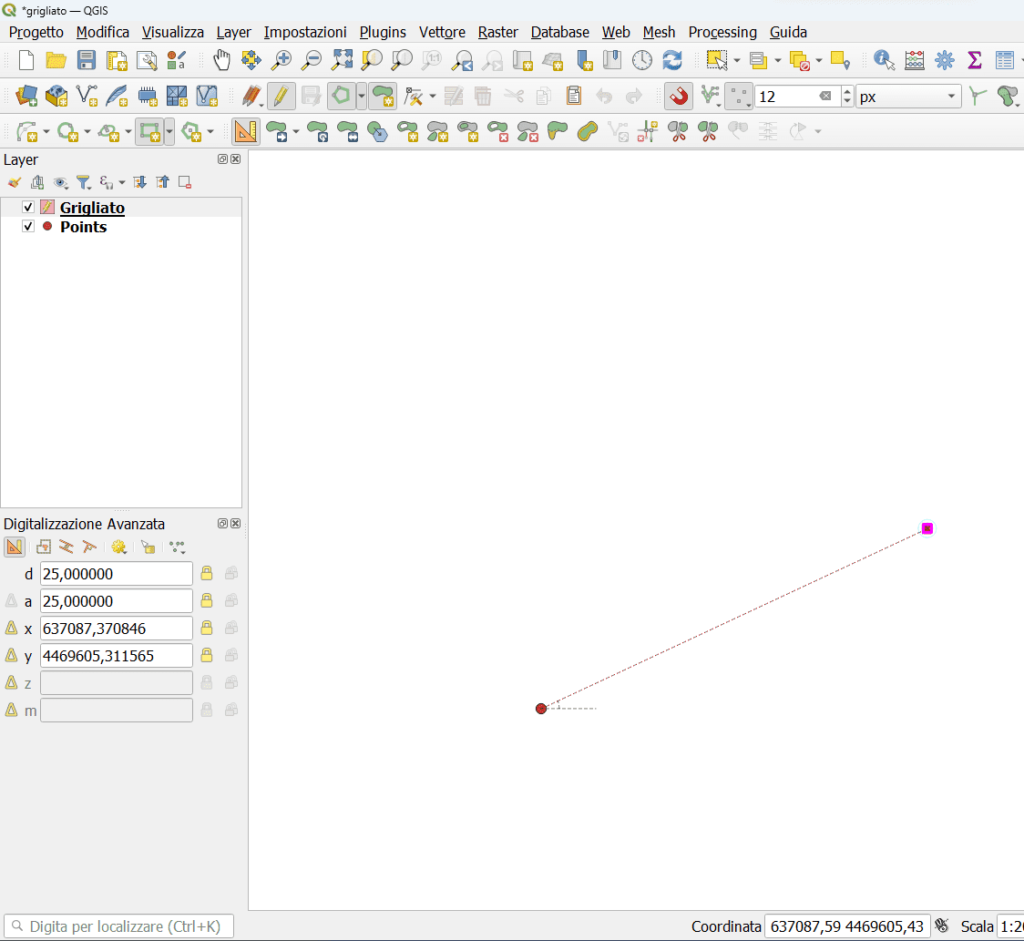
Devo inserire il secondo vertice e lo faccio in questo modo: vado ad inserire l’angolo, che ora so essere di 25° in a (1) e blocco questa misura o cliccando sul lucchetto o premendo invio; poi in d inserisco la misura che avrà il mio elemento, ad esempio noi inseriamo 5m (2). Di nuovo devo bloccare la misura premendo invio o cliccando sul lucchetto. Dopo aver effettuato questi passaggi, a schermo sarà comparso un tratteggio che mi indicherà dove devo cliccare con il tasto sinistro del mouse per avere il secondo vertice del mio quadrato (3).
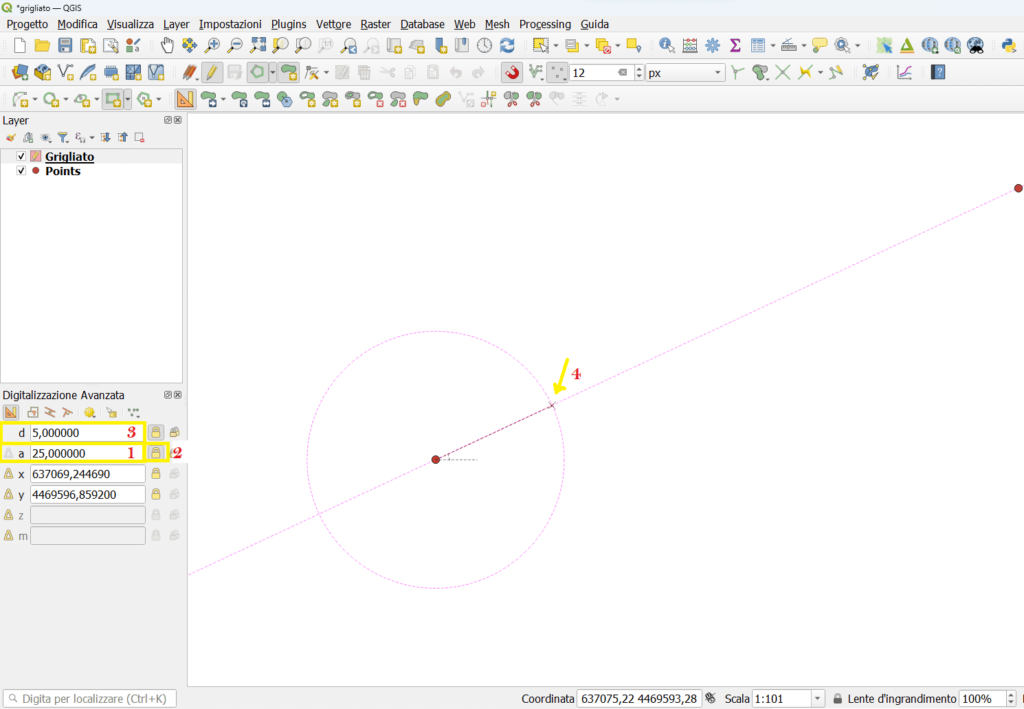
Inseriamo il terzo vertice. Posizioniamoci con il tasto sinistro del mouse sul lato che più ci interessa e, di nuovo, in d, inseriamo la dimensione del lato del nostro elemento, che sarà di nuovo 5. Blocchiamo di nuovo la misura premendo invio o cliccando sul lucchetto. Come prima, QGIS ci farà vedere una anteprima in rosso del quadrato finale. Clicco con il tasto destro del mouse, inserisco l’identificativo di questo primo elemento, clicco su ok ed abbiamo completato il primo elemento del nostro grigliato.
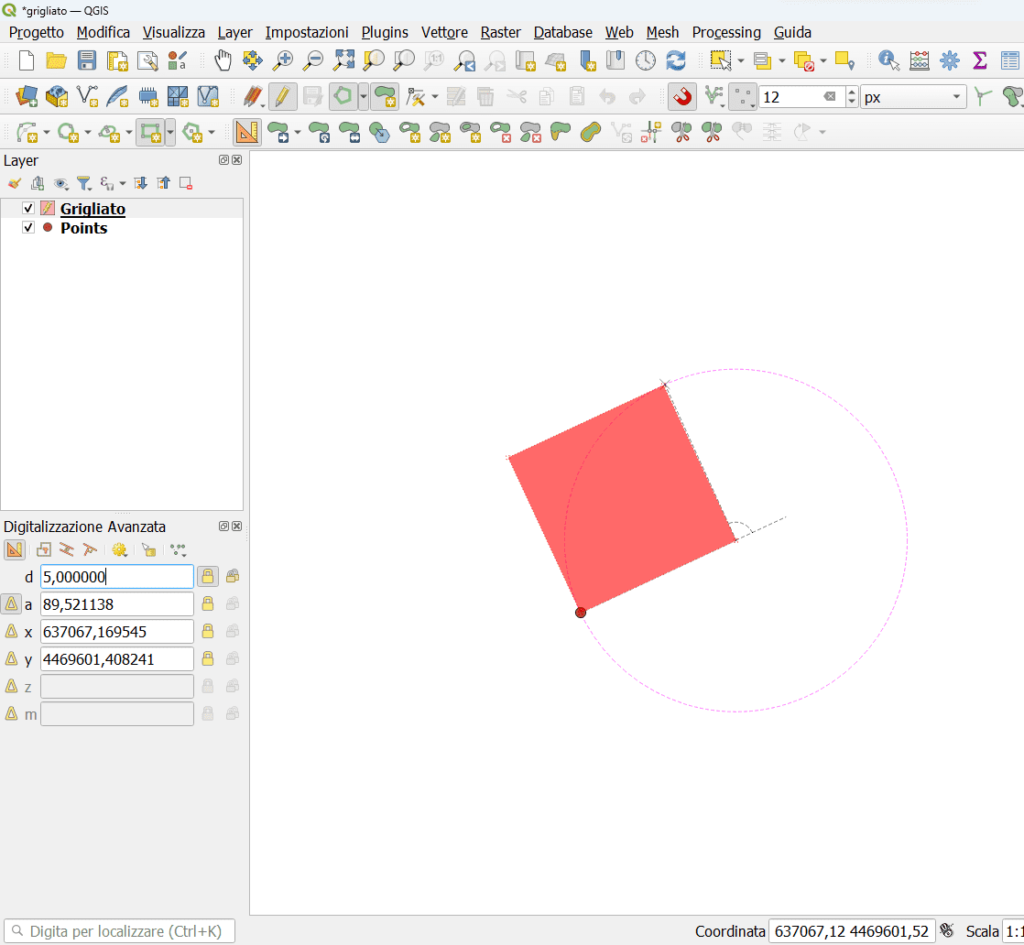
3. Completamento del grigliato
Una volta disegnato il primo elemento del nostro grigliato non ci resta che copiarlo e incollarlo tutte le volte che ci serve.
Procediamo nel seguente modo:
Selezioniamo con il pulsante apposito il quadrato appena realizzato e lo copiamo e lo incolliamo con il metodo che preferiamo: potrebbe essere copia e incolla dal menu Modifica, oppure si può copiare e incollare usando la combinazione di tasti CTRL+C, CTRL+V da tastiera.
Clicchiamo sul pulsante Sposta elemento della barra degli strumenti di digitalizzazione avanzata e clicchiamo con il tasto sinistro del mouse sul primo vertice in basso a sinistra del quadrato. Riclicchiamo poi nella posizione finale che avrà questo elemento e cioè attaccato al vertice in basso a destra dell’elemento che stiamo copiando.
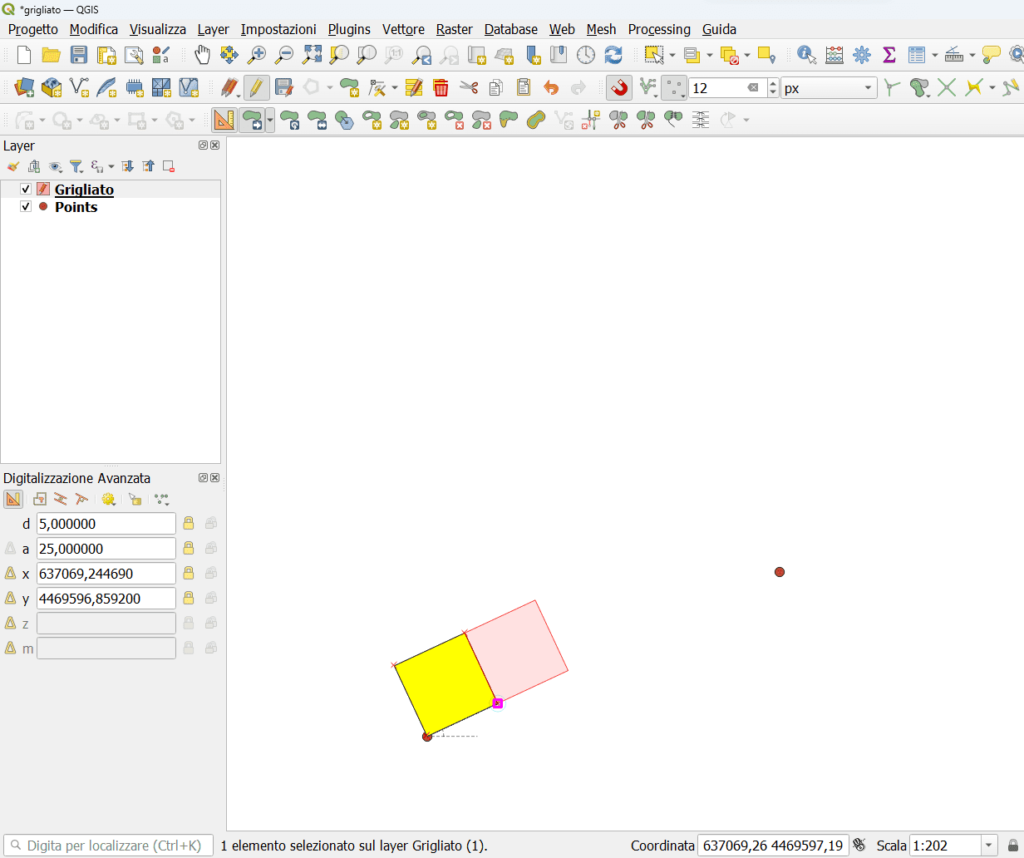
Ripetiamo questa operazione tutte le volte che ci serve, copiando di volta in volta l’elemento di turno e spostandolo.
Una volta disegnata la prima riga, possiamo poi ricopiare e spostare la riga intera in modo da velocizzare il processo.
Et voila, abbiamo disegnato il grigliato che desideravamo.
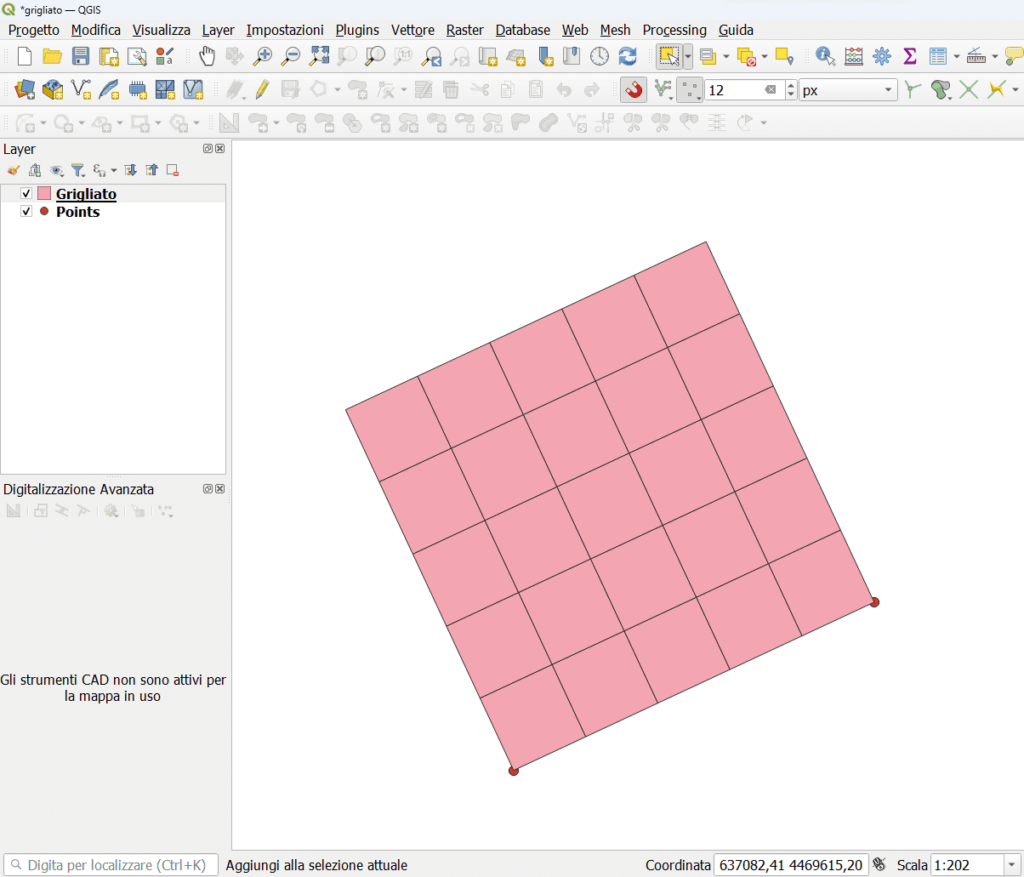
Tips and tricks
Ricordati che con questo metodo tutti gli elementi del grigliato hanno lo stesso id. Se vuoi dare ad ogni cella un id diversi, apri il calcolatore di campi, seleziona Aggiorna campo esistente e seleziona il campo id. Nello spazio contenente l’espressione scrivi @id e clicca su ok. QGIS assegnerà automaticamente un numero progressivo agli elementi del grigliato.
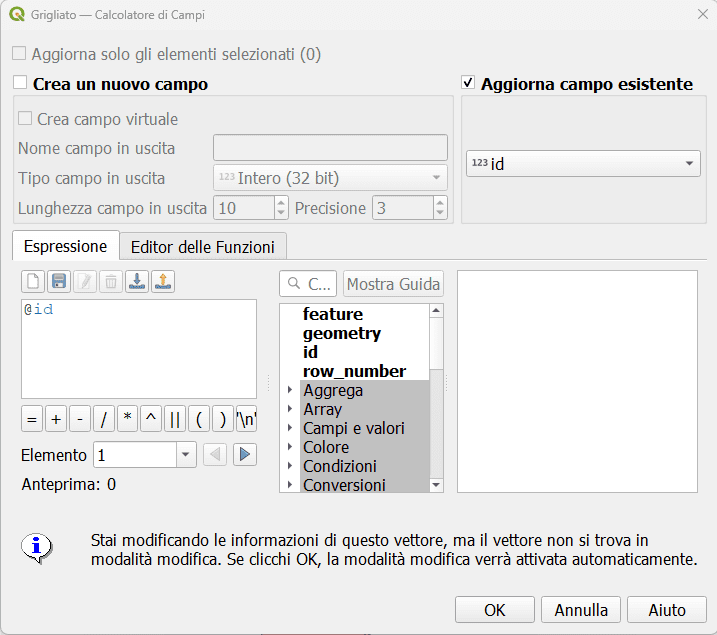
Bene, questo post è finito. Se ti è piaciuto condividilo! Hai dubbi o suggerimenti? Lascia pure un commento.
Puoi vedere anche il nostro video su YouTube “Disegnare un grigliato in QGIS” e iscriverti al nostro canale.
Ciaooo
