Oggi vediamo come impostare uno stile graduato e proporzionale ad un campo della tabella degli attributi per uno shapefile di punti.
1. I dati usati in questo tutorial
In questo tutorial, continuiamo ad usare i dati scaricati dal sito Natural Earth. In un precedente post, abbiamo selezionato le feature di un vettore puntuale sulla base della posizione occupata rispetto alle feature di un altro vettore.
Più nello specifico, i dati estratti sono:
- i confini nazionali italiani;
- le principali località abitate in Italia.
Noi andremo a vestire quest’ultimo vettore, utilizzando il campo che contiene il numero di abitanti di ogni località.
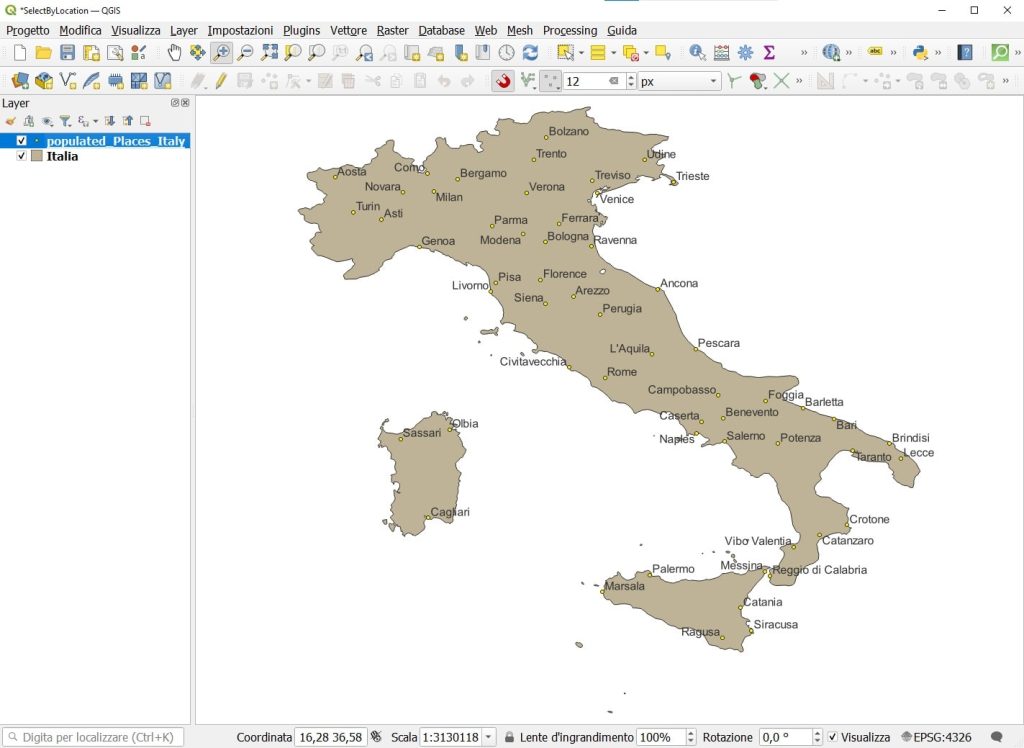
2. Impostiamo uno stile graduato per i punti in maniera e proporzionale ad un campo della sua tabella degli attributi
La prima cosa importante da fare per impostare lo stile di punti in maniera graduata e proporzionale ad un campo della sua tabella degli attributi è … avere un campo nella tabella degli attributi riempito con una variabile numerica e quindi quantitativa.
Sembra banale, ma ci capita molto spesso che qualcuno ci chieda come fare questa vestizione…senza avere un campo da usare per la stilizzazione.
Il campo che noi useremo si chiama pop_max.
Realizzare una vestizione graduata è molto semplice. Ecco i passi da seguire:
- andiamo nelle proprietà del layer, nella scheda Simbologia (1).
- nel menu in alto selezioniamo Graduato (2).
- in Valore selezioniamo il nome del campo tramite il quale fare la vestizione. Nel nostro caso selezioniamo il campo POP_MAX (3).
- Andiamo nella sezione Metodo. Da qui possiamo scegliere se vogliamo evidenziare le diverse classi di popolazione con un colore diverso dei punti o con una dimensione diversa. Noi vogliamo che i punti diventino più grandi man mano che le classi di popolazione indichino un numero di individui maggiore, quindi scegliamo Dimensione (4).
- Scegliamo il numero di classi e la tipologia di classificazione che vogliamo. Noi, per questo tutorial, abbiamo deciso che ci bastano 5 classi, individuate con il metodo Conteggio uguale (quantile) (5).
- Infine dobbiamo dire a QGIS, qual è il range di valori, nella dimensione dei punti da utilizzare per rappresentare le cinque diverse classi di popolazione. Quindi scegliamo come unità di misura della dimensione i punti e stabiliamo che il punto che rappresenta la classe con una popolazione minore dovrà avere una dimensione pari a quattro punti. Invece la dimensione del simbolo che rappresenta la classe con popolazione maggiore deve essere di 20 punti. I simboli intermedi alle due classe agli estremi verranno invece dimensionate da QGIS usando valori intermedi tra 4 e 20.
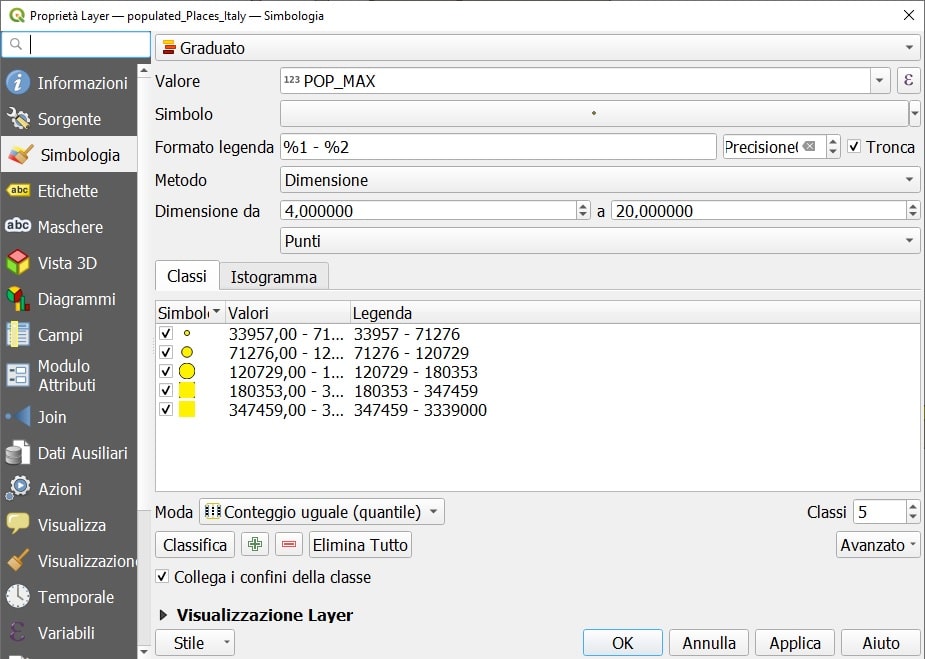
Clicchiamo su ok, et voila, abbiamo impostato lo stile di un vettore di punti in maniera graduata e proporzionale ad un campo della sua tabella degli attributi.
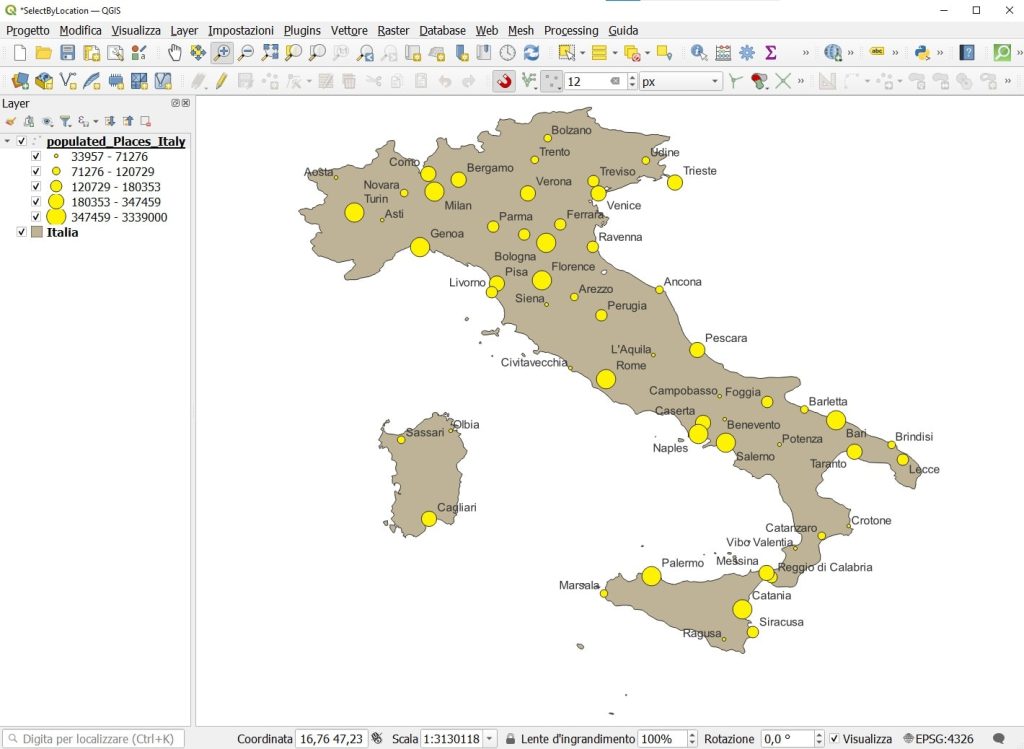
Bene, questo post è finito. Se ti è piaciuto condividilo! Hai dubbi o suggerimenti? Lascia pure un commento.
Puoi vedere anche il nostro video su YouTube “Stilizzare un vettore di punti in modo graduato e proporzionale ad un campo della tabella attributi” e iscriverti al nostro canale.
Ciaooo
