Ciao a tutti. Oggi vediamo insieme come approcciarsi alla realizzazione di 3D in QGIS 3.22. Questo in realtà sarebbe un maxi capitolo da approfondire in tempi lunghi. In questo post tuttavia, vogliamo mostrarvi come cominciare con la modellazione, visualizzazione ed esportazione di 3D.
1. Visualizzare un DSM in 3D in QGIS
Cominciamo facendovi vedere come visualizzare un DSM in tre dimensioni, all’interno di QGIS. Per questo tutorial abbiamo deciso di usare un DSM, piuttosto che un DEM, perché poi ci spalmeremo sopra la ortofoto. E nella ortofoto ci sono anche edifici ed altri oggetti che hanno una propria quota, diversa dalla superficie del terreno, quindi, è più corretto usare come base il Digital Surface Model o Modello Digitale della Superficie, piuttosto che il Digital Elevation Model o modello Digitale delle quote.
Tutti i layer che usiamo in questo tutorial sono stati scaricati dal geoportale della Basilicata; ci sono due singole applicazioni utili a scaricare il DSM e la ortofoto.
Noi abbiamo effettuato una ulteriore fase di preprocessing, mosaicando (per vedere come mosaicare raster guarda qui o qui) le foto scaricate e ritagliandole sull’area del DEM. Se qualcuno dovesse essere interessato anche a questa fase di preprocessing fatecelo sapere nei commenti.
Cominciamo dunque con la visualizzazione tridimensionale del DSM.
Andiamo nel menu Visualizza e clicchiamo su Nuova mappa 3D.
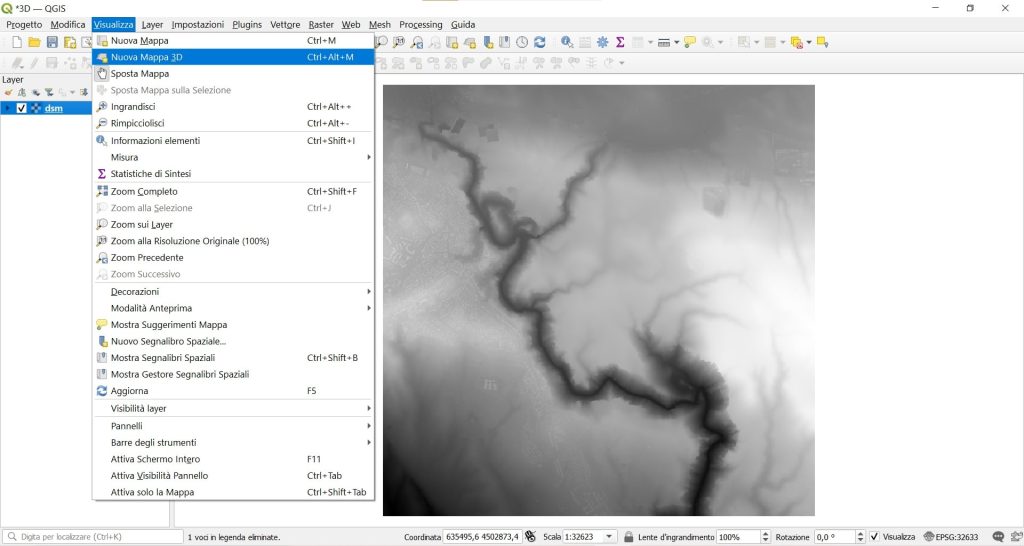
Ingrandiamo la finestra che si aprirà e noi la blocchiamo sulla parte alta del map canvas di QGIS.
Adesso dobbiamo cliccare sul pulsante Opzioni e poi su Configura.
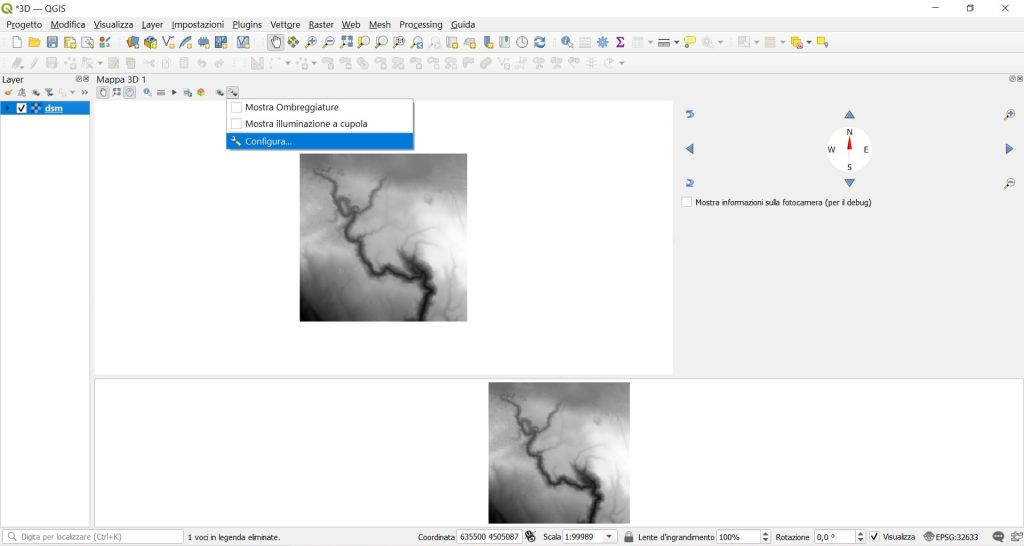
Si aprirà la finestra Configurazione 3D. Qui dobbiamo andare sulla scheda Terreno (1) e, alla voce Tipo, invece di Terreno piatto, devi selezionare DEM (Raster Layer) (2). A questo punto QGIS ti aprirà un messaggio di errore in cui ti dice che per poter usare questa opzione che hai appena selezionato, devi selezionare un raster da cui lui potrà prendere le quote.
Lo facciamo andando in Elevazione e selezionando il nostro DSM (3).
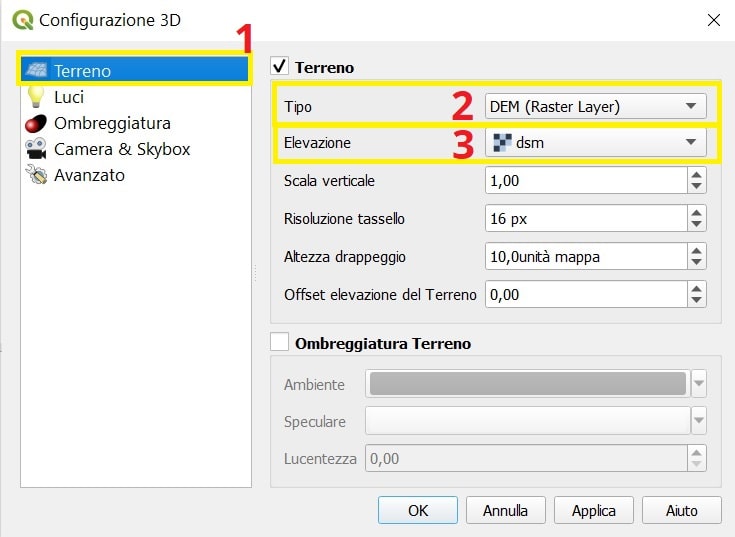
Clicchiamo su OK. Apparentemente sembra sia cambiato poco, ma se utilizziamo le frecce del navigatore e spostiamo l’inquadratura, vedremo finalmente il nostro DSM in 3 dimensioni.
Se vogliamo, possiamo muovere il nostro modello anche premendo la rotella del mouse e contemporaneamente spostandolo.
2. Modellare in 3D una ortofoto sul DSM
Vediamo invece adesso come fare se vogliamo “spalmare” una ortofoto sul DSM in modo da visualizzarla in 3D.
In realtà, in questo caso c’è molto poco da fare: dobbiamo semplicemente aggiungere il nuovo raster in QGIS.
Appena aggiunto, ai pixel del raster caricato verrà automaticamente associata la quota dei pixel del DSM, per cui, vedete, la ortofoto compare già automaticamente in 3D.
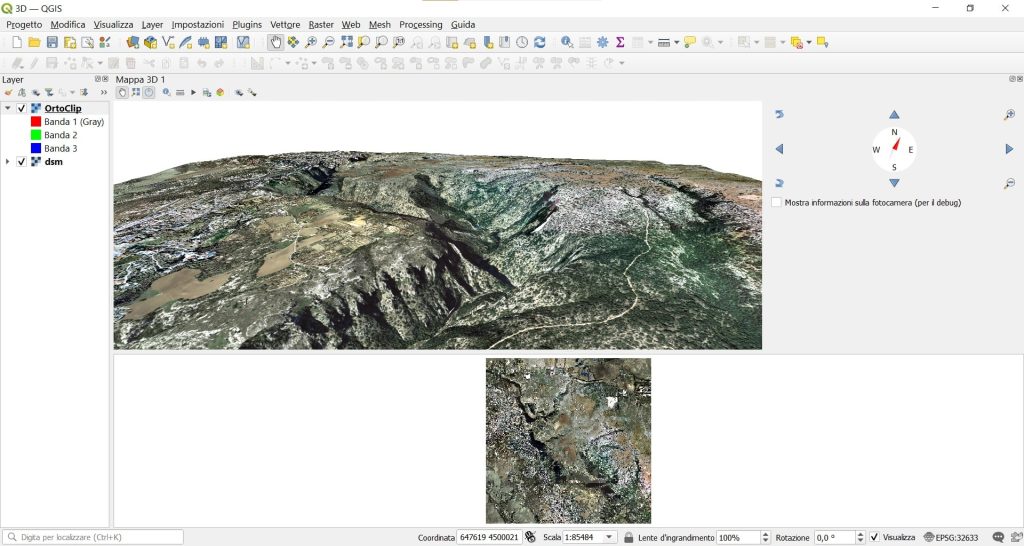
In altre parole, basterà che nelle opzioni avete scelto un terreno di tipo DEM (Raster Layer) perché anche l’immagine in RGB risulti modellata in tre dimensioni.
3. Esportare le mappe in 3D
A questo punto, dopo aver creato il tuo modello in 3D, vorrai, forse, poterlo esportare.
Hai due opzioni: puoi esportare l’oggetto come immagine bidimensionale statica, in cui puoi vedere una particolare visualizzazione tridimensionale di una parte del tuo modello, oppure puoi esportare il tuo modello come oggetto tridimensionale, per poter poi continuare a lavorarci.
La prima opzione si ottiene posizionando la nostra mappa nell’angolatura che vogliamo mostrare e cliccando sul pulsante Esporta come immagine (1). Dovrai solo decidere l’estensione, il nome e il percorso in cui salvare la tua immagine.
Ad esempio noi la salviamo in jpeg.
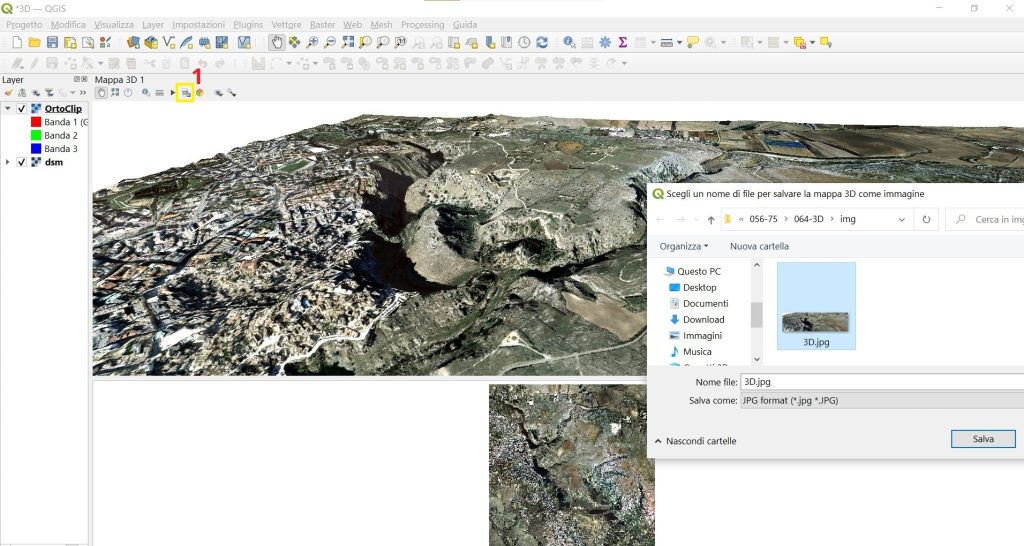
La seconda opzione si ottiene cliccando sul pulsante Esporta Scena 3D (1), selezionare, anche in questo caso, il percorso e il nome in cui salvare il nostro file, la risoluzione e la scala verticale e premere ok.
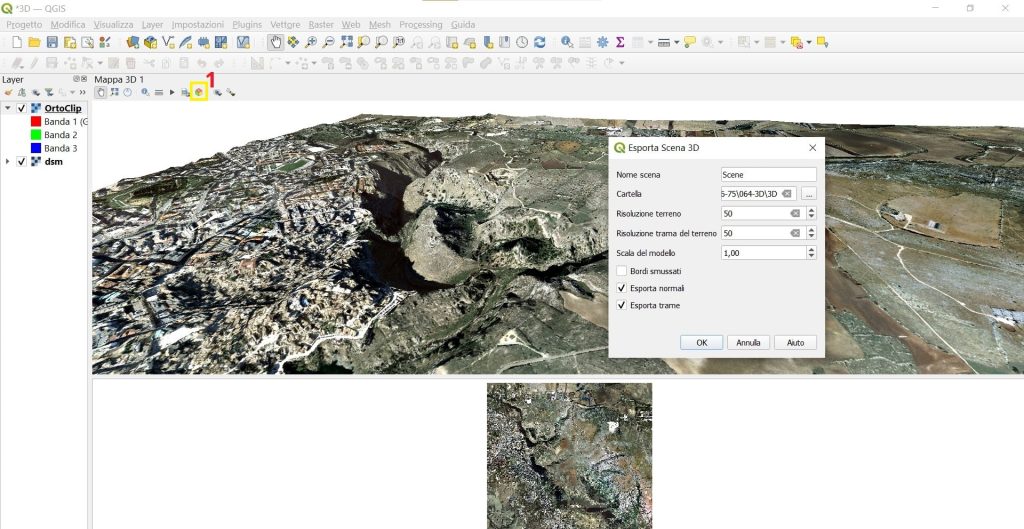
Avrai così ottenuto I file .obj e .mtl sui quali poter lavorare al di fuori di QGIS.
Tips & tricks I
Tra le opzioni presenti nella finestra Configurazione 3D c’è la voce “Scala verticale”. Qui, a seconda dei valori che inserisci, puoi fare in modo da enfatizzare o diminuire l’effetto tridimensionale delle quote, inserendo, rispettivamente, un valore maggiore o minore di 1.
Ovviamente attenzione a come usi questo fattore. Facciamo un modo che un’area con rilievi poco accentuati non diventi forzatamente un promontorio montuoso.
Bene, questo post è finito. Se ti è piaciuto condividilo! Hai dubbi o suggerimenti? Lascia pure un commento.
Puoi vedere anche il nostro video su YouTube “Mappe 3D in QGIS: visualizzare un DSM, modellare una ortofoto ed esportare il 3D” e iscriverti al nostro canale.
Ci GISsiamo al prossimo post.
Ciaooo

Sono un prof di Istituto Agrario di Imola, docente di Gestione dell’Ambiente e del Territorio e mi sto appassionando al GIS per le enormi potenzialità.
Complimenti a voi per gli interessanti tutorial.
Chiedo aiuto in merito alla esportazione di Scene 3D:
a) tutto ok finché apro il file *.obj dalla cartella in cui l’ho salvato in fase di esportazione…
b) … mentre, se sposto la cartella, eventualmente per condividerlo con altri, il file si apre ma senza la “vestizione” originaria
Potete suggerirmi una soluzione?
Ringrazio in anticipo!
Buongiorno, ma la cartella viene spostata con tutto il suo contenuto (cioè anche con il file .mtl) o è stato cancellato qualcosa al suo interno? Perché potrebbe essere quello il motivo dell’assenza della “vestizione”
Buongiorno.
Ringrazio per la disponibilità.
Nelle mie intenzioni lo spostamento della cartella portava con se tutti i file…
Una soluzione che nel frattempo ho casualmente trovato consiste, prima di spostare la cartella, nell’aprire il file .obj in un visualizzatore 3D e, sempre dal visualizzatore, salvare in formato .glb (formato binario GLTF ).
A questo punto il file .glb contiene tutte le informazioni al suo interno ed è spostabile liberamente.
Fino ad ora ha funzionato.
Pier Giorgio
Perfetto. Grazie per averci aggiornati