Oggi vediamo come fare a fondere due o più feature, durante l’editing dei nostri dati vettoriali, con la barra di editing avanzato.
1. Il merge interno
Molti utenti GIS conoscono la funzione di geoprocessing “merge” (leggi qui o guarda qui), che serve ad unire insieme gli elementi di due o più file vettoriali, shapefile o altro che siano.
Ma in alcuni casi, potresti voler fare questa operazione internamente al tuo layer e solo per alcuni elementi. Vediamo quindi le diverse possibilità che ci offre la barra degli strumenti di editing avanzato in QGIS, per fondere due o più poligoni presenti in un layer vettoriale.
2. Unire poligoni con la barra degli strumenti di editing avanzato
Per mostrarti come fondere feature noi usiamo uno shapefile di edifici, quindi poligonale. Immaginiamo che ad un certo momento, mentre stiamo disegnando i nostri poligoni, o perché no, su uno shapefile di poligoni già disegnati, ci rendiamo conto che ai fini delle nostre esigenze di studio o professionali abbiamo bisogno di dissolvere i perimetri che posseggono solo alcuni edifici.
Ecco allora come procederemo.
Per prima cosa, siccome dobbiamo fare una modifica al layer, ci dobbiamo mettere in modalità modifica attiva, cliccando sul pulsante a forma di matita (1).
Guardiamo il pulsante Fondi Elementi Selezionati (2). È il terz’ultimo della barra degli strumenti di Editing Avanzato. All’inizio risulta scolorito perché disattivo. Si attiverà solo nel momento in cui andremo a selezionare due o più elementi.
Immaginiamo che ad un certo punto io voglia unire questi due poligoni. Li devo selezionare (3) e poi premo il pulsante Fondi Elementi Selezionati.
A questo punto si aprirà la finestra Fondi Elementi all’interno della quale vengono visualizzati i record associati alle due feature selezionate (4).
Notiamo subito che questi due record sono selezionabili e quando li selezioni, la feature corrispondente cambia colore, diventando più scura.
Nella finestra Fondi Elementi abbiamo anche diverse opzioni di scelta.
Prima opzione: prendi gli attributi dall’elemento selezionato
La prima opzione è Prendi gli attributi dall’elemento selezionato (5).
La questione è la seguente: noi vogliamo fondere geograficamente due elementi, facendo sì che due poligoni diventino un unico poligono. Ma oltre alla componente spaziale, dobbiamo dire a QGIS cosa deve fare con i due record separati di partenza che ha a disposizione, indicandogli cosa deve inserire nel record finale, quello associato al poligono fuso.
Questa prima opzione dice a QGIS che nel record finale dovrà inserire solo gli attributi appartenente al record selezionato. Quindi, operativamente cosa facciamo: selezioniamo il record di cui vogliamo conservare gli attributi, dalla finestra Fondi elementi, e poi clicchiamo su Prendi gli attributi dall’elemento selezionato.
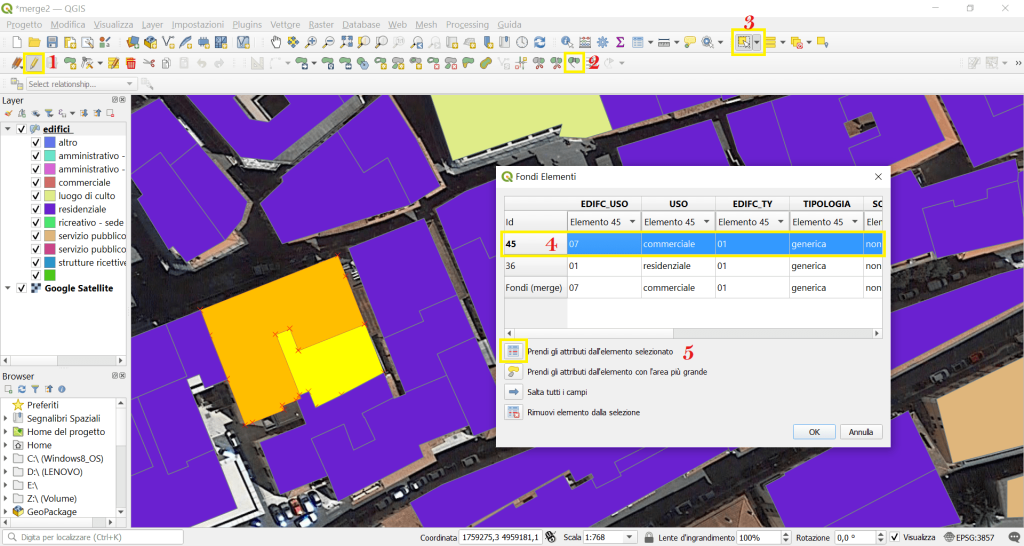
Clicchiamo su OK e guardiamo il risultato: i due poligoni, precedentemente ad uso commerciale e residenziale sono diventati un unico poligono ad uso commerciale.
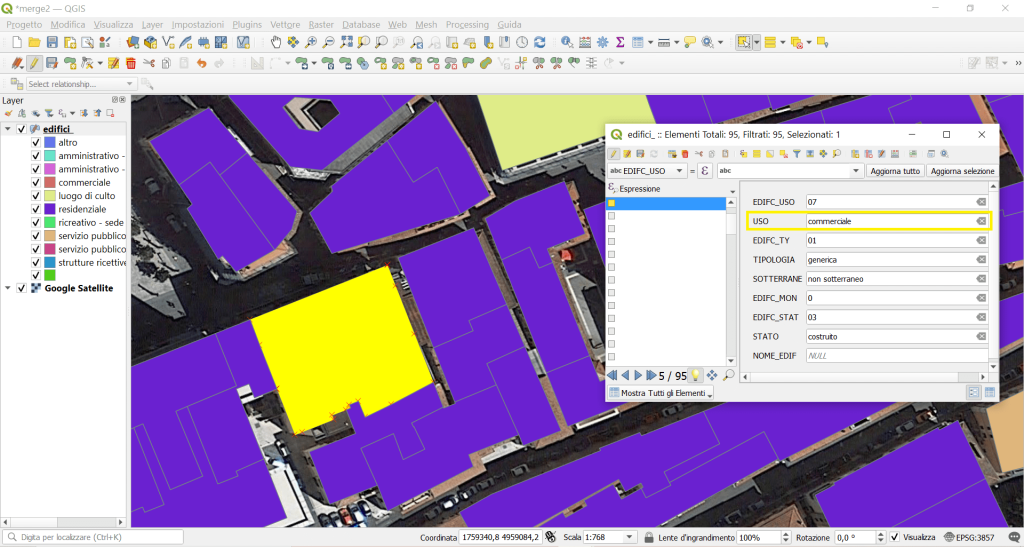
Seconda opzione: prendi gli attributi dall’elemento con l’area più grande
Vediamo la seconda opzione di scelta: Prendi gli attributi dall’elemento con l’area più grande. In questo caso non c’è bisogno di selezionare nulla. QGIS calcolerà l’area dei due elementi interessati dalla fusione e assocerà al poligono fuso finale il record del poligono che ha area più grande. Proviamolo, cliccando sul pulsante Prendi gli attributi dall’elemento con l’area più grande. Vediamo che anche in questo caso il risultato è lo stesso di prima, abbiamo di nuovo un unico poligono con uso commerciale, perché in partenza tra i due poligoni da fondere, quello più grande era proprio quello commerciale.
Terza opzione: salta tutti i campi
Infine vediamo cosa fa la terza opzione: Salta tutti i campi. In questo caso QGIS unirà geometricamente i due poligoni che abbiamo selezionato, ma lascerà vuoto il record associato al poligono risultante dalla fusione.
Rimuovi elemento dalla selezione
Nella finestra Fondi Elementi c’è un quarto pulsante con l’opzione Rimuovi elemento dalla selezione.
Ecco a cosa serve: immaginiamo di selezionare un gruppetto di poligoni da fondere. Però ci rendiamo conto che c’è un edificio che non vogliamo fondere con gli altri. Potremmo quindi chiudere la finestra Fondi Elementi e sistemare la selezione.
Oppure possiamo selezionare il record da escludere dalla selezione dalla finestra Fondi Elementi (1) ed usare il pulsante Rimuovi elemento dalla selezione (2) per escluderlo dalla fusione senza bisogno di chiudere e riaprire la finestra.
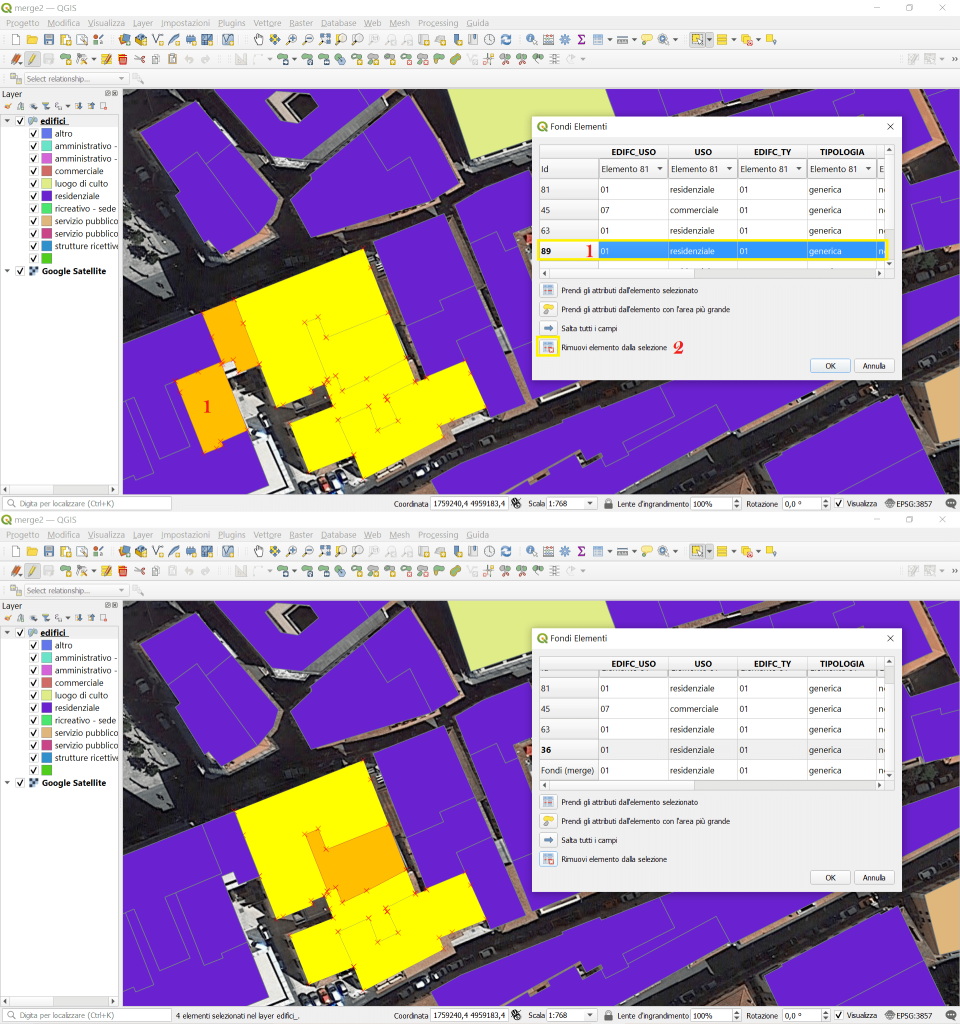
Si può quindi procedere alla fusione con uno dei tre metodi che abbiamo illustrato.
Tips & tricks I
La fusione tra elementi funziona non solo tra poligoni, ma anche tra elementi lineari. Ovviamente le due o più linee da fondere dovrebbero avere un punto in comune, per poter effettuare la fusione, così come i poligoni devono avere un lato in comune per poter essere fusi.
E i punti? Con i punti la fusione non ha senso perché i punti sono monodimensionali, quindi due punti attaccati…coincidono. Fonderli vorrebbe quindi dire cancellare un duplicato dello stesso punto, operazione che può essere fatta senza bisogno di scomodare la fusione elementi.
Tips & tricks II
Per gli ArcGISsisti: in pratica il pulsante fondi elementi equivale al merge contenuto nel menu editor di ArcGIS.
Bene, questo post è finito. Se ti è piaciuto condividilo! Hai dubbi o suggerimenti? Lascia pure un commento.
Puoi vedere anche il nostro video su YouTube “Fondere feature in fase di editing” e iscriverti al nostro canale.
Ci GISsiamo al prossimo post.
Ciaooo
