Ciao a tutti. Dopo il precedente video su come visualizzare le statistiche relative ad un campo internamente a QGIS (qui o qui), questa settimana vediamo come calcolare le statistiche inserendole in un file esterno. Più nello specifico calcoleremo le statistiche in due modi:
- in maniera generalizzata su di un campo,
- su di un campo, tenendo conto delle categorie presenti in un altro campo.
1. Calcolare le statistiche di un campo in una tabella esterna
Anche per questo tutorial abbiamo usato gli stessi dati già visti nel video precedente, se non ricordate quali andate a rivederlo!
Per calcolare le statistiche elementari di un campo salvandole in un elemento esterno, in QGIS, nel pannello degli strumenti di processing scheda, potete andare negli strumenti Analisi vettore (1) e fare doppio clic su Statistiche elementari per campo (2).
Settiamo i parametri della tool:
- Layer in ingresso è il layer contenente il campo di cui calcolare le statistiche (3);
- Campo su cui calcolare le statistiche (4): noi scegliamo il campo IP1 (la I sta per Istat, è un prefisso che abbiamo inserito quando abbiamo fatto il join)
- Statistiche (5). Qui possiamo dare un nome al file che verrà prodotto e che conterrà le statistiche. Il formato di output è l’html, cioè il formato utilizzato per le pagine web. Non vi preoccupate, perché comunque sarà perfettamente leggibile ed utilizzabile.
Eseguiamo.
Appena QGIS ha eseguito il calcolo delle statistiche si aprirà il pannello Visualizzatore risultati (6).
Nella parte superiore del pannello comparirà la scritta Statistiche (7)e l’orario di esecuzione della tool.
Nella parte bassa del pannello invece, oltre a ritrovare il nome dell’algoritmo eseguito (statistiche), troverete il percorso o File path all’interno del vostro computer (8), del file html contenente le statistiche. Se cliccate su Statistiche (7) o sul File path (8), vi si aprirà appunto questo file html contenente le statistiche. Ovviamente si aprirà con il browser che utilizzate di solito per navigare su internet, visto che si tratta di un file html.
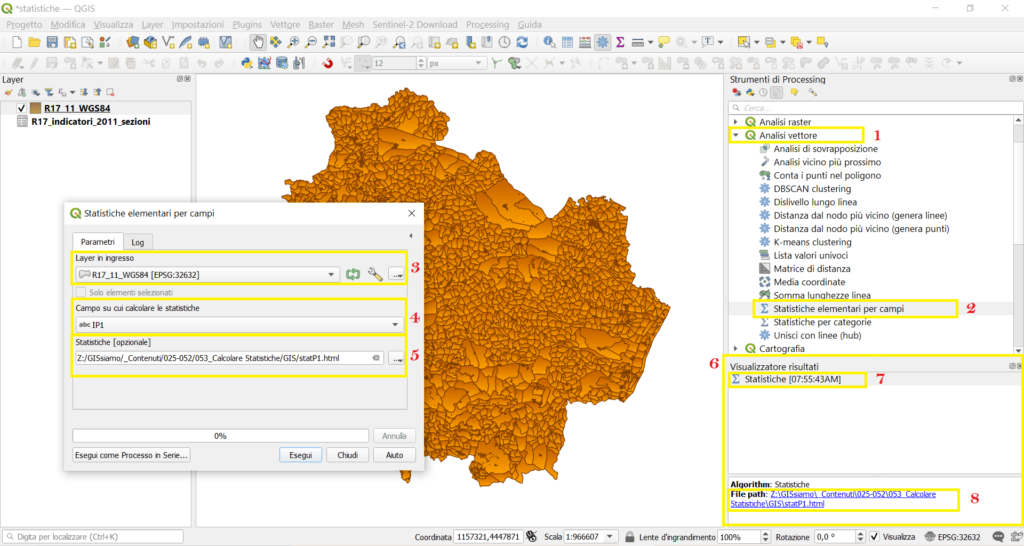
Ed ecco qua, avete ottenuto le vostre statistiche (1). Noi abbiamo rieseguito la tool anche per il campo numerico Residenti (2).
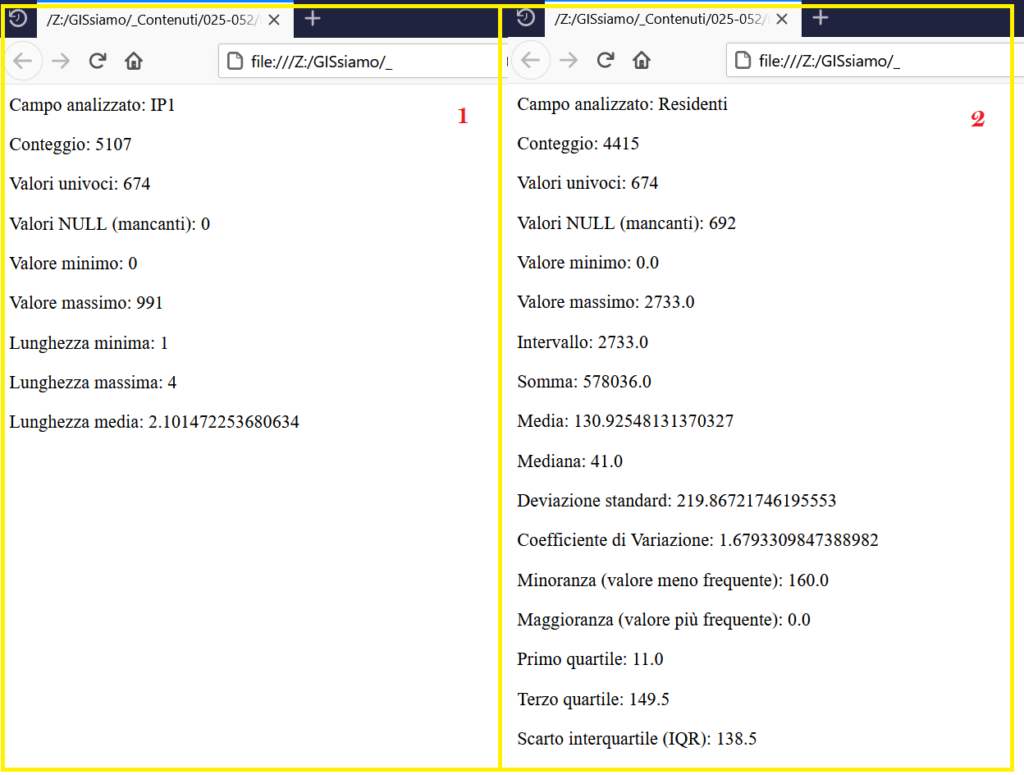
2. Calcolare le statistiche di un campo per categorie
Vediamo adesso come calcolare statistiche di base, sempre nei valori presenti in un campo, ma questa volta raggruppandoli per categorie.
Per poter fare questo dobbiamo avere a disposizione almeno due campi:
- il primo contenente i valori di cui calcolare le statistiche;
- il secondo contenente le categorie in cui poter raggruppare i valori del primo campo.
Nel nostro layer abbiamo già tutto: il campo Residenti su cui calcolare le statistiche ed il campo PRO_COM, contenente il codice ISTAT di Provincia e Comune di appartenenza di ciascuna sezione censuaria, rappresentata da un record. Quindi, ripetendo lo stesso concetto con altre parole, i diversi record o sezioni censuarie, possono essere raggruppate secondo la categoria “Comune di appartenenza” che viene indicato nel campo PRO_COM tramite un codice alfanumerico.
In questo modo calcolando le statistiche del campo Residenti per categorie, calcoleremo non più le statistiche per l’intero dataset, ma per ogni Comune della Regione Basilicata.
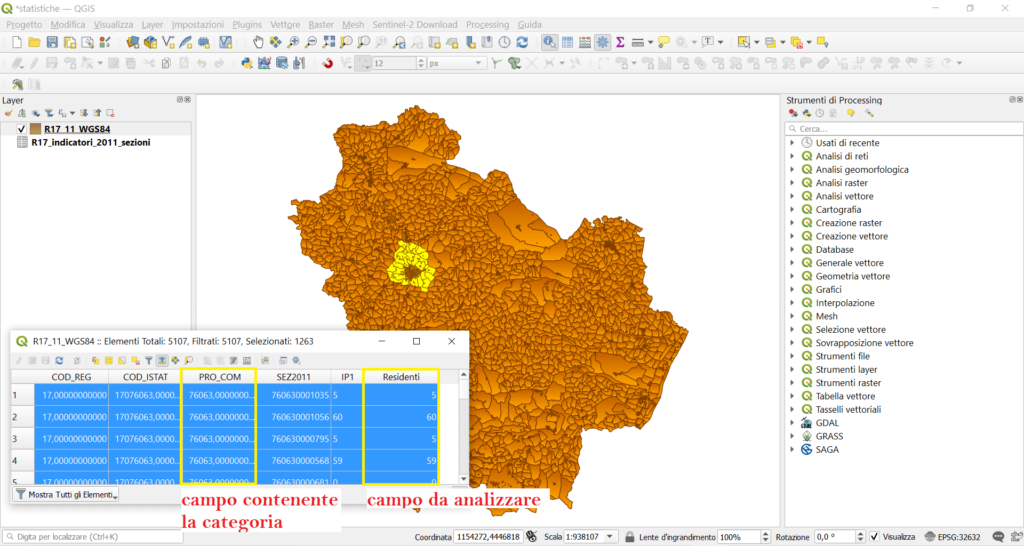
Per calcolare le statistiche di un campo per categorie andate nel pannello degli Strumenti di Processing ed in Analisi vettore troverete la tool Statistiche per categorie.
Eseguiamo doppio click per aprire la tool ed impostiamone i parametri:
- Vettore in ingresso (1a) il vettore su cui eseguire il calcolo delle statistiche.
- Campo su cui calcolare le statistiche (2a). C’è scritto opzionale, ma ovviamente se non selezioniamo alcun campo su cui calcolare le statistiche, otterremo solo un conteggio degli elementi totali. Non molto. Per calcolare le nostre statistiche invece, scegliamo il campo che ci interessa. Noi scegliamo il campo Residenti.
- Campi con categorie (3a). Cliccando sul pulsante con i 3 puntini si aprirà la maschera utile a selezionare il campo contenente le categorie. Nel nostro caso, come vi abbiamo già spiegato è il campo PRO_COM. Clicchiamo sulla freccia rivolta verso sinistra per tornare nella finestra principale della tool.
- Statistiche per categorie (4a). Qui possiamo dire a QGIS dove e come salvare il file di output. Attenzione, qui c’è una piccola imprecisione nella tool. Quando cliccate sul pulsante con i tre puntini e selezionate Salva file, come sapete nella finestra che si apre avete la possibilità di scegliere l’estensione del file che conterrà le statistiche per categorie. Tra queste estensioni c’è lo shapefile. Se ci riflettiamo un attimo però capiamo che il risultato di questa operazione non può essere salvato su uno shapefile, perché quale sarebbe il corrispondente geometrico delle statistiche calcolate su una categoria? non c’è, il risultato di questa tool si può inserire solo in una tabella priva della sua parte geografica. Ed infatti, quando si sceglie lo shapefile come estensione di output, QGIS restituisce un errore. Quindi dobbiamo scegliere un’altra estensione, ad esempio il geopackage, che contiene, tra gli altri elementi, anche le tabelle, oppure un semplice csv. Noi il nostro file lo chiamiamo StatComunali e scegliamo come estensione proprio il csv.
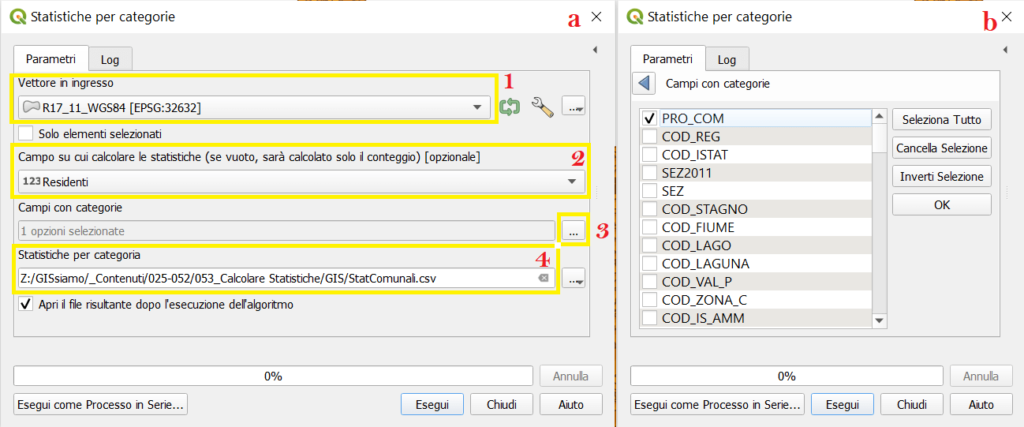
Clicchiamo su Esegui ed apriamo la tabella che abbiamo ottenuto.
Ecco qua, nella prima colonna abbiamo la categoria da noi scelta per effettuare il calcolo, mentre nelle altre colonne sono presenti tutte le statistiche previste per, in questo caso, il dato numerico.
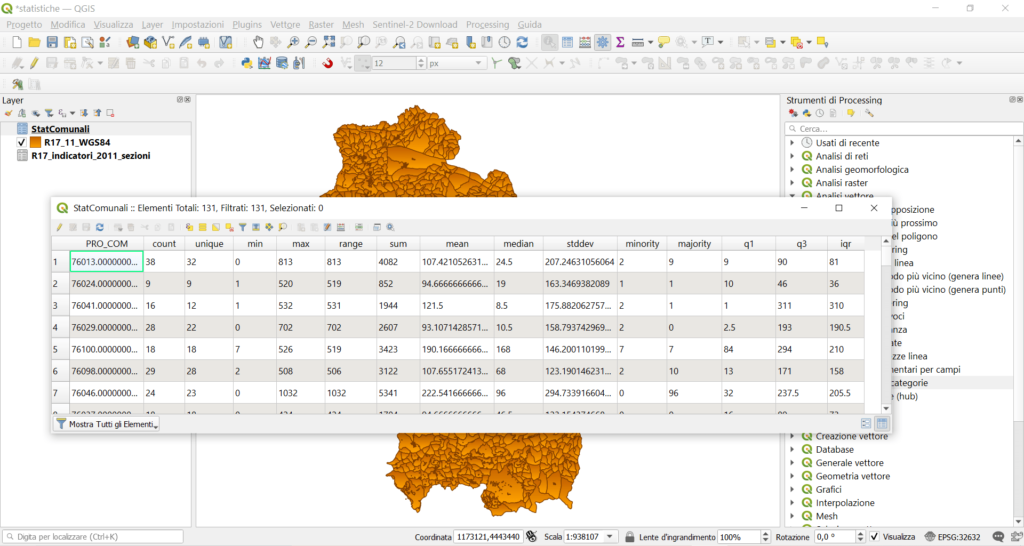
Tips and tricks I
Ripetiamo qui brevemente quali sono le statistiche che QGIS è in grado di calcolare per un campo di tipo testo e per un campo di tipo numerico.
- Per un campo di tipo testo: numero di elementi, distinti, mancanti, minimo, massimo, maggioranza, lunghezza minima, la lunghezza massima e la lunghezza media del contenuto di ciascun record, ovviamente in termini di caratteri.
- Per un campo di tipo numerico: numero di elementi (count), numero di elementi unici (unique), minimo, massimo, range, somma, media, mediana, deviazione standard , minoranza, maggioranza, primo e terzo quartile q1 e q3, lo scarto interquartile (iqr).
Tips and tricks II
Avrete sicuramente notato che, nella finestra apposita c’è la possibilità di scegliere più di una categoria. In questo caso QGIS calcolerà le statistiche rispetto al campo più disgregato e poi aggiungerà, alla tabella delle statistiche calcolata per categorie anche il secondo campo scelto.
Ad esempio, noi, oltre a PRO_COM, abbiamo selezionato il campo PROVINCIA. In figura potete vedere qual è stato il risultato.
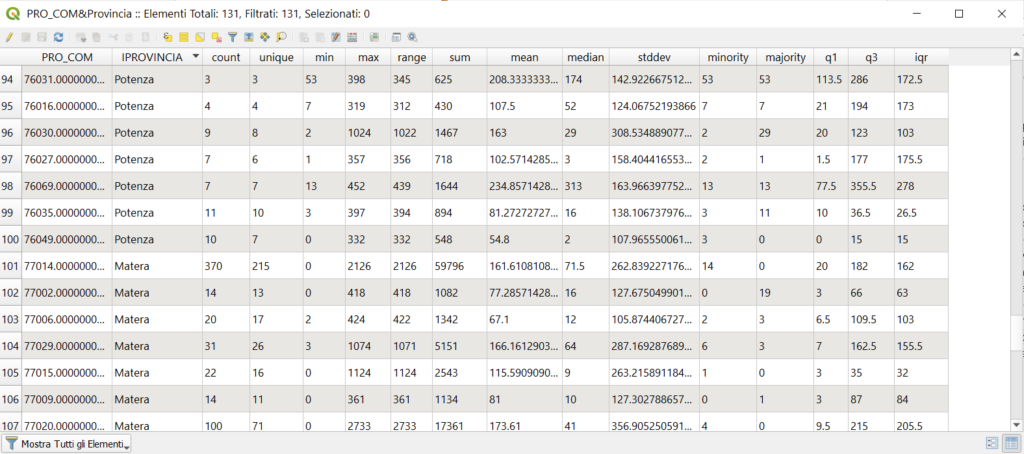
Bene, questo post è finito. Se ti è piaciuto condividilo! Se hai dubbi o suggerimenti lascia pure un commento.
Se vuoi, puoi vedere anche il nostro video su YouTube “Calcolare statistiche su di un campo – anche per categorie – con QGIS” e iscriverti al nostro canale.
Ci GISsiamo al prossimo post.
Ciaooo
