In due video e post precedenti abbiamo visto come fare un DEM (vedi qui o qui) e come ricavare le isoipse (qui o qui). In questo post completiamo una prima terna di video sulle terrain analysis e ti facciamo vedere due modi per fare il resample di un DEM in modo da cambiarne la risoluzione.
1. Cambiare la risoluzione di un raster
Cambiare la risoluzione di un raster è una questione piuttosto delicata.
Passare da una cella più grande ad una cella più piccola, ad esempio da 100 a 10m non consente, come qualcuno potrebbe pensare, di aumentare il livello di dettaglio dell’informazione contenuta nel DEM, poiché l’informazione sarebbe calcolata in base alle informazioni di partenza e non misurata.
Passare da una cella più piccola ad una più grande, ad esempio da 10 a 100m, causa invece una perdita di accuratezza dell’informazione di partenza.
Tuttavia può essere necessario cambiare dimensione di cella quando bisogna fare delle analisi, ad esempio di map algebra, in cui si debbano considerare più raster insieme. Diventa quindi importante che tutti i raster abbiano sempre la stessa dimensione.
2. Cambiare la risoluzione di un raster con il comando esporta
Vediamo adesso come cambiare la risoluzione di un raster con l’ausilio del comando esporta.
Noi partiamo da un raster con cella di 10m. Vogliamo ottenere un raster con risoluzione di 100m.
Clicca con il tasto destro del mouse sul DEM di cui cambiare risoluzione, clicca su Esporta, poi su Salva con nome (1). Si aprirà la finestra Salva Raster come. Qui oltre ad impostare il formato, il nome ed il percorso del file di output (noi chiamiamo il file dem100Der, per ricordarci che si tratta di un raster derivato) (2), devi andare nella sezione Risoluzione (3) per effettuare l’operazione che ci interessa: il resample del DEM. Qui puoi scegliere se modificare la risoluzione cambiando il numero di righe e colonne o semplicemente se settare i lati della cella alle voci Orizzontale e Verticale. Qui noi scriviamo 100. Per tornare alla risoluzione originale del raster, se ti interessa, potresti cliccare su Risoluzione Raster. A noi invece interessa 100.
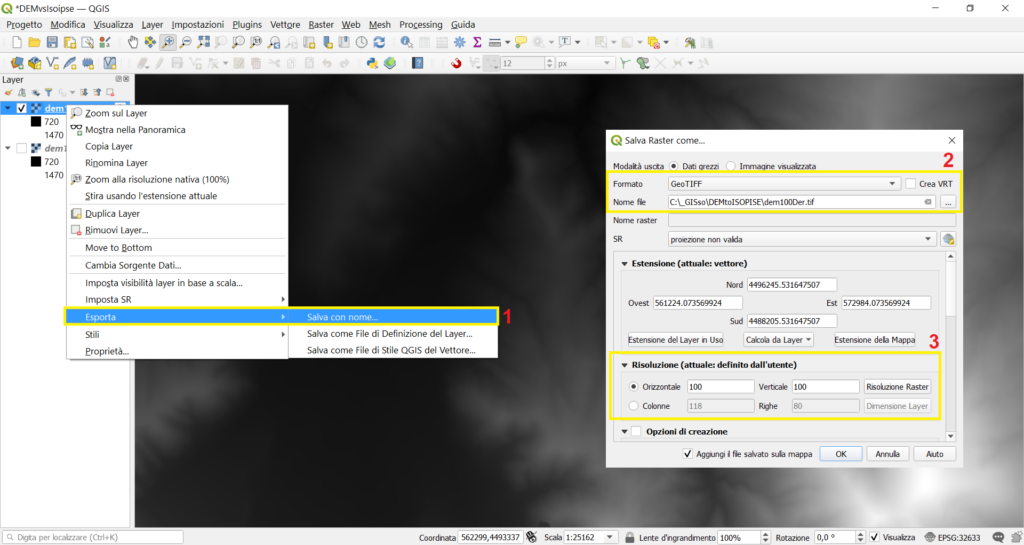
Clicca su Ok e voila, vedi come è cambiata la risoluzione?
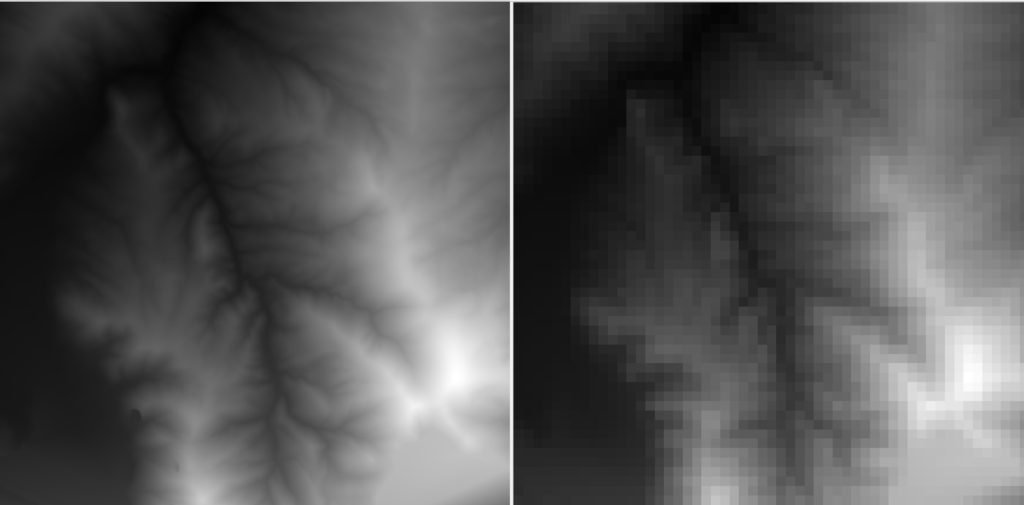
3. Cambiare la risoluzione di un raster con la tool ricampionamento
Vediamo un secondo modo di cambiare la risoluzione di un raster. Facciamone il resample con la tool Ricampionamento (1)contenuta nel pannello degli Strumenti di processing, tra gli strumenti di SAGA, nel gruppo Raster tools.
I parametri da impostare sono i seguenti:
- Grid. Qui si seleziona o si richiama dal computer cliccando sul pulsante con i tre puntini, il raster di cui si vuole fare il resample (2).
- Upscaling e Downscaling method (3). Si esegue l’upscaling quando si vuole ottenere un DEM con cella più piccola. Si esegue il downscaling quando invece si intende ottenere un DEM con cella più grande. Noi, per provare questa tool faremo il resample di un DEM di 100m trasformandolo in un DEM di 10m, quindi faremo un upscaling. L’upscaling/downscaling method dice a QGIS quale metodo di calcolo vogliamo che lui usi per effettuare il resample.
- I metodi previsti per l’upscaling sono i seguenti: [0]Nearest Neighbour, [1] Bilinear Interpolation, [2] Bicubic Spline Interpolation, [3] B-Spline Interpolation, [4] Mean Value, [5] Mean Value (cell area weighted), [6] Minimum Value, [7] Maximum Value, [8] Majority. Il metodo usato di default è il[5] cioè il Mean Value (cell area weighted). Vediamo brevissimamente e sinteticamente due di questi metodi (ma di conseguenza dal nome capirai facilmente qual è il criterio usato negli altri metodi). Il metodo Nearest Neighbour usa il valore del vicino più prossimo, quindi si tratta di un interpolatore costante a tratti. Invece l’interpolazione bilineare è un metodo che usa l’interpolazione lineare lungo la direzione x prima e lungo la direzione y poi. Questo è uno dei metodi che noi preferiamo, quindi possiamo selezionarlo per il nostro upscaling. Sicuramente l’approfondimento dei metodi necessita un video dedicato a parte. Se ti può interessare scrivilo nei commenti, magari lo facciamo.
- I metodi previsti per il downscaling sono meno numerosi e sono i seguenti: [0]Nearest Neighbour, [1] Bilinear Interpolation, [2] Bicubic Spline Interpolation, [3] B-Spline Interpolation. Il metodo usato di default da QGIS è il [3], cioè la B-Spline Interpolation. Nel nostro esempio, è indifferente il metodo, poiché non verrà usato.
- Output extent (4). Questa opzione non è obbligatoria, ma potresti usarla se ad esempio vuoi un DEM con estensione minore di quello di partenza, per cui, cliccando sul pulsantino a destra con freccetta nera, potresti decidere di usare l’estensione di un altro layer (Calculate from layer), oppure usare l’estensione della tua vista (Use Map Canvas Extent), oppure ancora selezionare a schermo l’area di tuo interesse (Draw on Canvas).
- Dimensione cella (5). Finalmente settiamo la risoluzione di output. Noi scriviamo 10
- Fit (6). Qui bisogna dire cosa QGIS deve modificare durante il resample, se i nodi (ovvero i punti di intersezione del reticolo costituente il raster) o le celle. L’opzione di default è quella dei nodi. Noi facciamo un esempio con le celle.
- Grid (7). Qua infine puoi inserire il nome e il percorso del grid resampled. Noi lo chiamiamo DEM10DER, per ricordarci che è un DEM con risoluzione di 10m derivato da un resample. Siccome Ricampionamento è una tool di SAGA, l’estensione di output è .sdat. Se vuoi cambiarla puoi comunque sempre riesportare il file con un’altra estensione.

Clicca su esegui ed hai completato un altro resample.
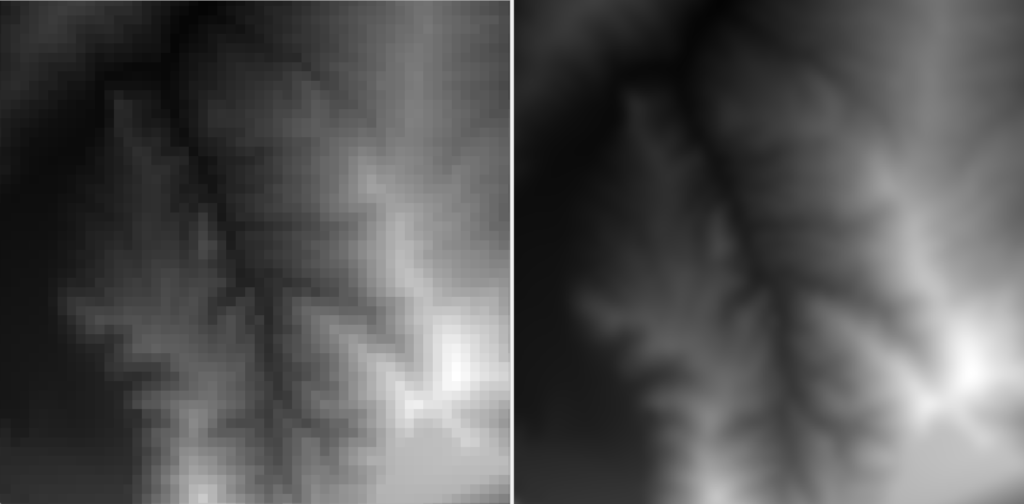
Bene, questo post è finito. Se ti è piaciuto condividilo! Se hai dubbi o suggerimenti lascia pure un commento.
Se vuoi, puoi vedere anche il nostro video su YouTube “2 modi per fare il resample di un DEM e cambiare la risoluzione ad un raster” e iscriverti al nostro canale.
Ci GISsiamo al prossimo post!
Ciao
