Vi siete chiesti come creare degli aloni intorno alle etichette in QGIS?
A questo proposito, dobbiamo confessare una cosa: abbiamo un passato da ArcGISsisti. ArcGIS, come molti di voi sapranno, è il software a pagamento leader del mercato. I puristi dell’open source saranno super contrari al suo uso. Eppure conoscere più software per avere un confronto o per sapere quale software usare per una maggiore efficienza delle operazioni spesso è utile. Sul web poi ci sono molti video riguardanti il confronto tra ArcGIS e QGIS, in una sorta di gara per capire quale sia il migliore. Prima o poi faremo anche noi un post o un video su questo argomento.
Nel frattempo ci è venuto in mente di scrivere questo post perché, visto che ormai ci siamo “convertiti” a QGIS, stavamo cercando di fare con QGIS un’opzione presente in ArcGIS relativa alle etichette. ArcGIS prevede, tra le opzioni relative alle etichette, la possibilità di aggiungere un “halo”, ovvero, letteralmente, un alone intorno ad una etichetta o comunque intorno a qualsiasi testo inserito nella mappa.
L’utilità di inserire un alone colorato intorno ad un testo è quella di rendere più leggibile il testo stesso. Una scritta nera, ad esempio, si leggerà bene su fondo chiaro, mentre si leggerà male su fondo scuro. Se noi inseriamo un “halo” bianco intorno ad un testo nero avremo che il nostro testo diventerà leggibile sia su fondo chiaro che su fondo scuro.
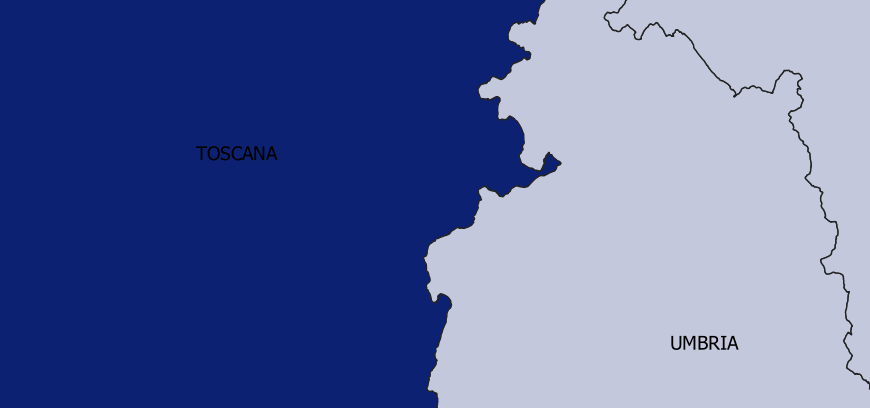
Carichiamo il layer
Per prima cosa noi abbiamo caricato nella vista lo shapefile delle Regioni italiane scaricate dal sito dell’ISTAT. La tabella attributi è ben sistemata, infatti nel campo NOME_REG sono presenti i nomi di tutte le Regioni. Noi abbiamo anche colorato le Regioni in maniera proporzionale alla loro area. Più sono grandi più sono scure. Abbiamo fatto questo solo per mostrare l’effetto che fa la presenza del nostro alone intorno al testo, non è obbligatorio per il nostro scopo.

Visualizziamo le etichette
Adesso possiamo dire a QGIS che vogliamo visualizzare le etichette dei nomi delle Regioni sulla mappa. Per fare questo devo aprire la finestra delle Proprietà e andare alla voce “Etichette” (1). Qui devo:
- selezionare la voce Etichette singole (2);
- scegliere, alla voce Etichetta con, il campo che voglio trasformare in etichette sulla mappa (3);
- scegliere, in quest’area, le caratteristiche che dovrà avere la nostra etichetta, ad esempio colore, dimensione, carattere ed altri parametri. In questo tutorial noi lasciamo le impostazioni di default di QGIS, quindi, testo nero e dimensione 10 punti (4);
- Cliccare su OK per confermare ed applicare le modifiche (5).
Come puoi vedere dalla figura, nelle Regioni con colore più chiaro la scritta nera è ben visibile. Nelle Regioni con un blu più scuro, la scritta nera non è ben contrastata e quindi è meno leggibile.
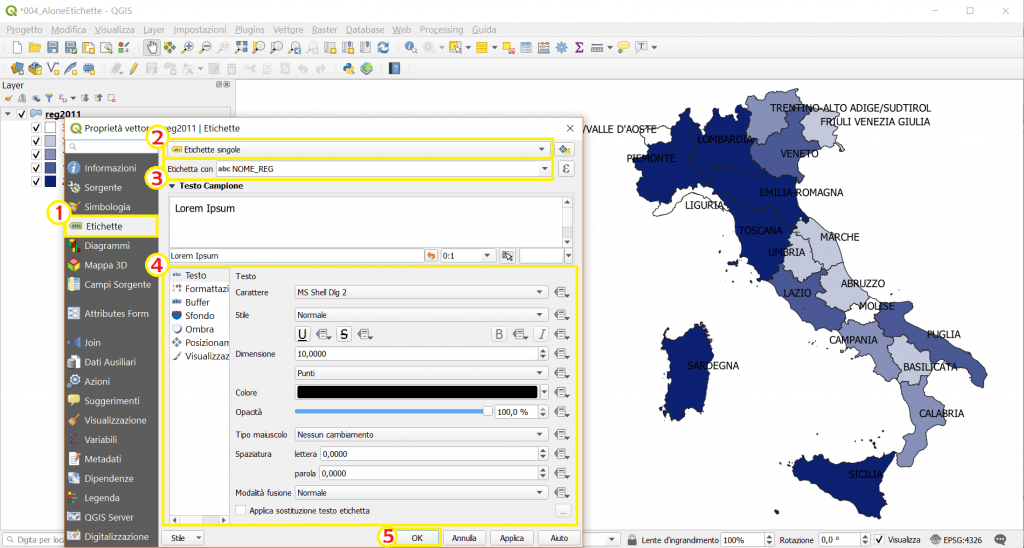
Creiamo un alone intorno alle etichette
Possiamo finalmente creare il nostro alone intorno alle etichette. Dobbiamo:
- andare alla voce Buffer (1);
- mettere la spunta alla voce Disegna buffer del testo (2);
- scegliere le caratteristiche del nostro alone. Noi abbiamo
- scelto una dimensione di 0,8mm, colore bianco e il resto dei parametri sono rimasti quelli di default di QGIS (3).
- Come sempre clicca su OK per applicare le tue modifiche (4).
Puoi apprezzare come adesso la leggibilità delle etichette sia migliorata.

Tips & Tricks #1
Nella parte in alto della finestra delle Proprietà, nel riquadro Testo Campione (1.a), compare un formidabile strumento, che ti permette di vedere in anteprima le modifiche grafiche che fai alle etichette, senza bisogno di premere Applica o di dare l’ok. Ai fini della nostra esercitazione scriviamo l’Etichetta di esempio Sicilia nell’area 1.b in figura e nella sezione Testo (2.b) setta una Dimensione delle etichette di 30 Punti (3.b).

Tips & Tricks #2
Ecco di seguito in dettaglio la descrizione delle caratteristiche grafiche dell’alone che è possibile settare:
- La dimensione: è possibile, cliccando sul menu a tendina impostare la misura del font in millimetri, punti, pixel, Meters at scale, unità di mappa o pollici. Anche in questo caso lo strumento di Preview è molto comodo per impostare dei valori e capire se il nostro buffer è troppo grande o troppo piccolo.
- Il colore. Cliccando sulla barra del colore o sul menu a tendina è possibile inserire anche le diverse codifiche di colore che preferisci.
- L’opzione colore riempimento del buffer (figura sotto). Serve per dire a QGIS se vuoi che l’alone sia solo esterno alla tua etichetta o anche riempito internamente. In figura ti mostriamo l’anteprima senza e con questa opzione settata. Per enfatizzare l’effetto senza spunta abbiamo messo la massima trasparenza al testo (quindi alla voce testo, ci raccomandiamo, non trasparenza al buffer!).
- L’opacità. Il valore 0 indica che il buffer sarà completamente trasparente (quindi non lo vedrai), mentre con il valore 100 sarà completamente opaco (e coprente). Con i valori intermedi ovviamente il colore del buffer risulterà alterato, poiché sarà un mix di quello da te scelto e di quello del layer sottostante che si vedrà in trasparenza.
- Lo Stile Unione tratto. Determina vengono disegnati gli angoli. In QGIS possono essere smussati, seghettati o arrotondati.
- La Modalità fusione. Da qui puoi selezionare speciali effetti di rendering che verranno applicati al tuo buffer.
- L’opzione Effetti disegno. Inserendo la spuntasu questa voce e cliccando sulla stellina che si colora sulla destra, è possibile accedere ad altre opzioni che permettono di personalizzare ulteriormente il tuo alone, tramite ad esempio l’inserimento di ombreggiature o l’aggiunta di luci.


Tips & Tricks #3
Per eliminare le etichette riclicca sulla voce Etichette singole in alto e questa volta seleziona Non mostrare le etichette.
Bene, il tutorial è finito. Se ti è piaciuto condividilo! Hai dubbi o suggerimenti? Lascia pure un commento.
Puoi vedere anche il nostro video su YouTube “Come creare un alone intorno alle etichette in QGIS” e iscriverti al nostro canale.
Ci GISsiamo al prossimo post!
Ciao
