Ciao a tutti, l’argomento del video di oggi farà felici tutti coloro che sono abituati a lavorare in ambiente CAD e che spesso si chiedono come fare l’equivalente di alcune operazioni in ambiente GIS: parliamo cioè di come fare la quotatura di elementi lineari in QGIS.
Il termine quotatura serve ad indicare la misura di un elemento o la distanza tra due elementi.
Di solito per indicare questa misura, nel disegno tecnico, si usa una linea racchiusa o tra due frecce o tra due piccole linee oblique.
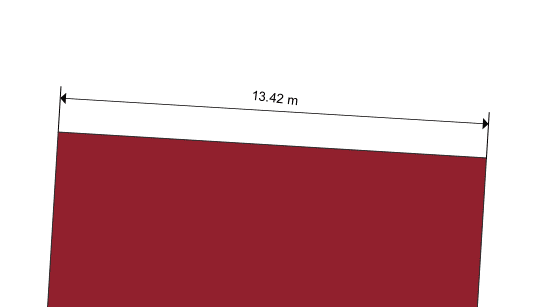
Oggi vediamo due modi per eseguire la quotatura
1. Primo metodo per eseguire la quotatura di elementi in QGIS. Parte 1: indicatore di lunghezze
Vediamo subito come far comparire la lunghezza degli elementi da quotare in QGIS. Per farlo basterà eseguire quattro passaggi.
Primo passo: Trasformiamo il nostro layer poligonale in un layer lineare. A questo scopo, clicchiamo sul nome del layer da trasformare con il tasto destro del mouse e selezioniamo Esporta à Salva elementi come. Nella finestra che si aprirà, oltre a selezionare il formato di output che più preferiamo (1) e a indicare a QGIS dove e come salvare il nuovo file (2), bisogna prestare particolare attenzione a selezionare Linestring alla voce Tipo di geometria (3).
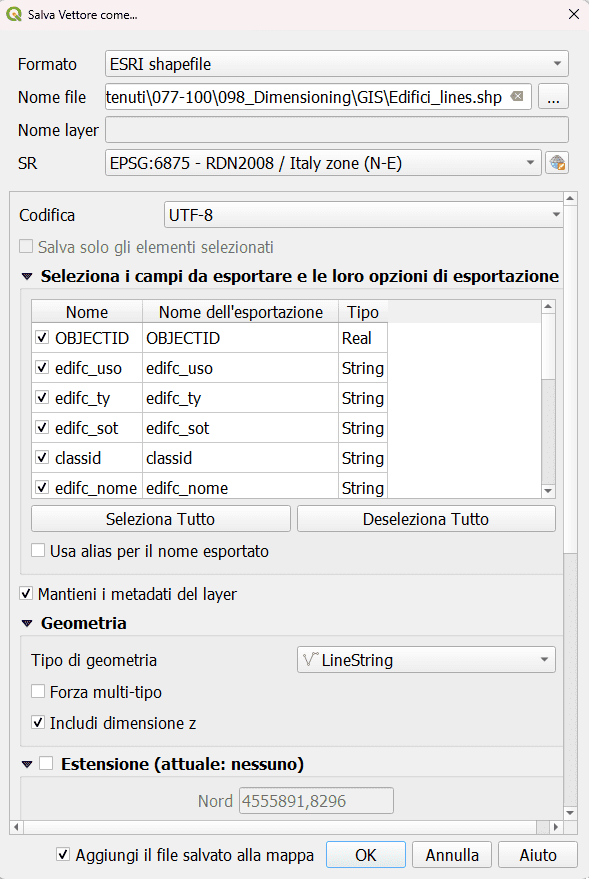
Il secondo passo consiste nel trasformare la polilinea unica che delinea ogni poligono in una spezzata, dove ogni segmento è un elemento a sé. Lo facciamo cercando nel pannello degli Strumenti di processing il comando Esplodi linee. Basterà dire a QGIS il nome del file da “esplodere” e il nome del file “esploso”. Una volta eseguita questa operazione, sarà possibile selezionare, singolarmente, ogni lato di un edificio.
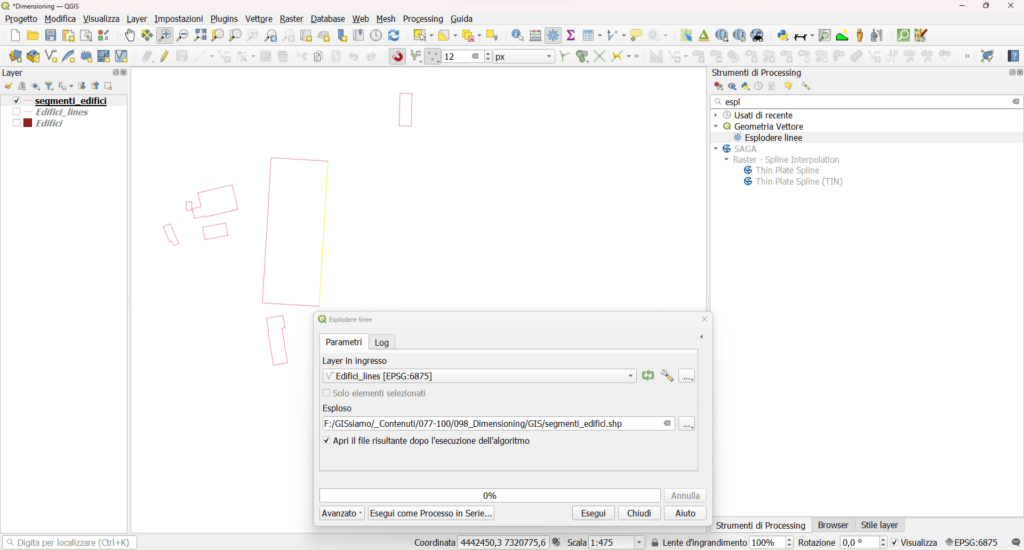
Il terzo passo consiste nel calcolare la dimensione di ciascun segmento, come abbiamo visto fare in un video precedente. State attenti alla precision che usate, in modo da non avere numeri con decimali troppo lunghi
Infine, possiamo etichettare ciascun lato: andiamo nel pannello stile layer, selezioniamo Etichette singole e come valore il campo contenente la lunghezza di ciascun segmento.
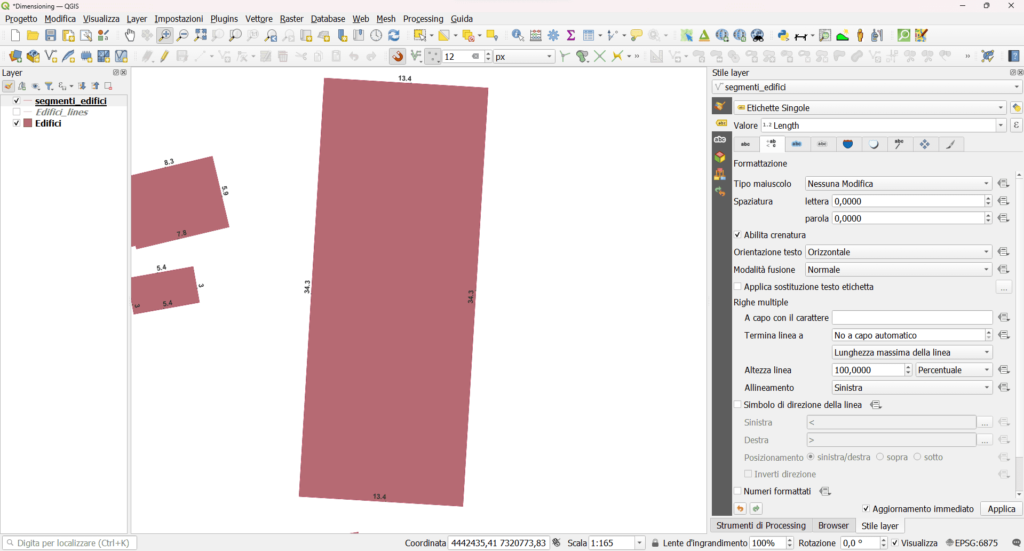
A questo punto completiamo lo stile dell’etichetta, andando nella scheda Posizionamento, in cui metteremo la spunta su Posizione dipendente dall’orientazione della linea (2) e inseriremo una distanza di offset della linea dal poligono originale.
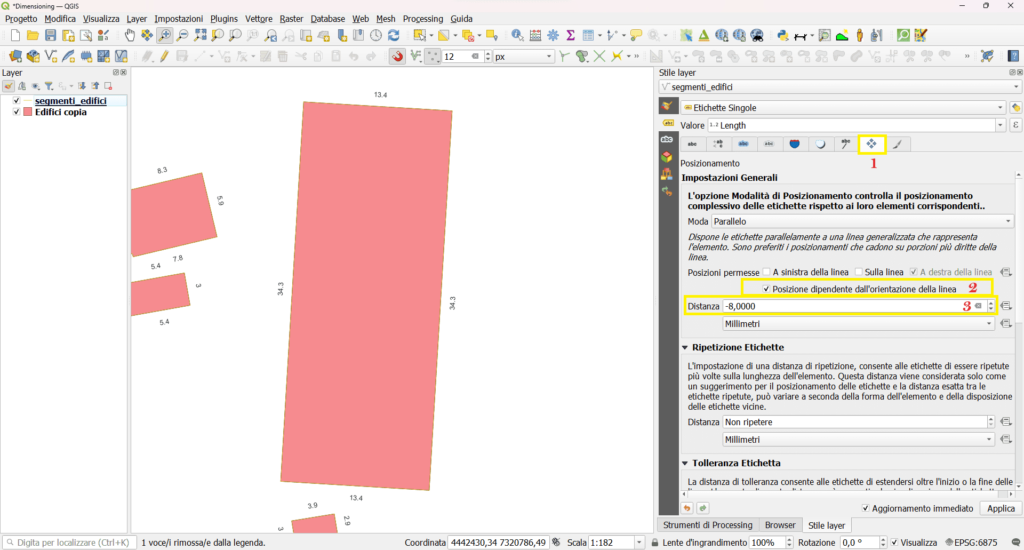
2. Primo metodo per eseguire la quotatura di elementi in QGIS. Parte 2: linee di quotatura
Adesso possiamo disegnare le linee di quotatura, grazie alla potenza delle espressioni in QGIS.
Selezioniamo il file poligonale degli edifici e andiamo nel pannello Stile layer. Qui, alla voce Tipo simbolo del vettore, invece di Riempimento semplice, dovete selezionare Generatore Geometria (1) e come Tipo di geometria scegliete LineString/MultilineString (2). Inoltre, nell’area bianca dedicata alla scrittura di espressioni dobbiamo scrivere (3)
segments_to_lines ($geometry).
In pratica con questo passaggio diciamo a QGIS che deve fare ciò che nel punto precedente abbiamo fatto tramite Esplodere linee.
Adesso dedichiamoci a definire lo stile delle linee così create.
Per prima cosa facciamo diventare queste linee delle frecce. Bisogna cliccare su Linea Semplice (4)
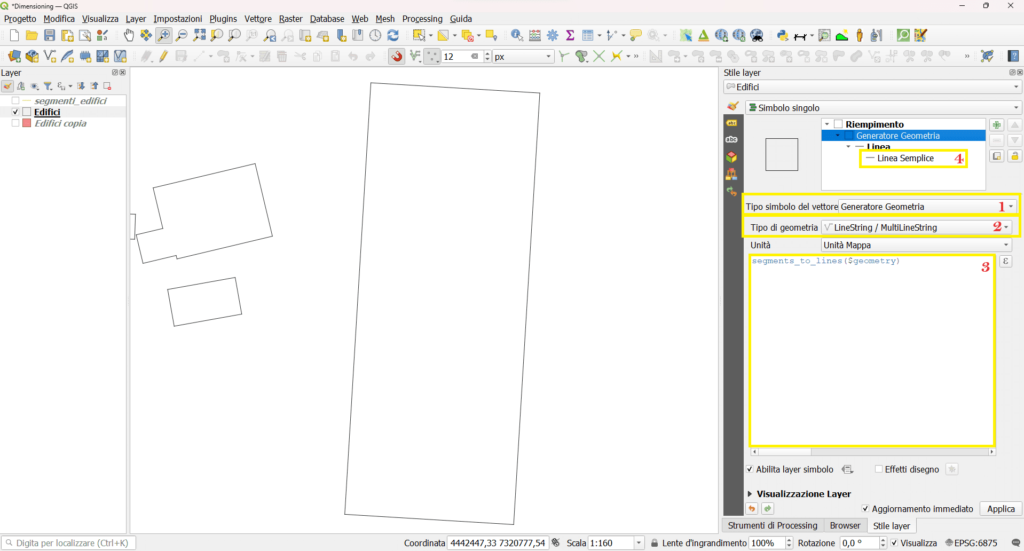
In seguito, alla voce Tipo simbolo del vettore bisogna selezionare Freccia (1)e come Tipo testa Doppia (2). Infine andiamo a modificare i diversi parametri relativi alle dimensioni della freccia e al suo offset (3).
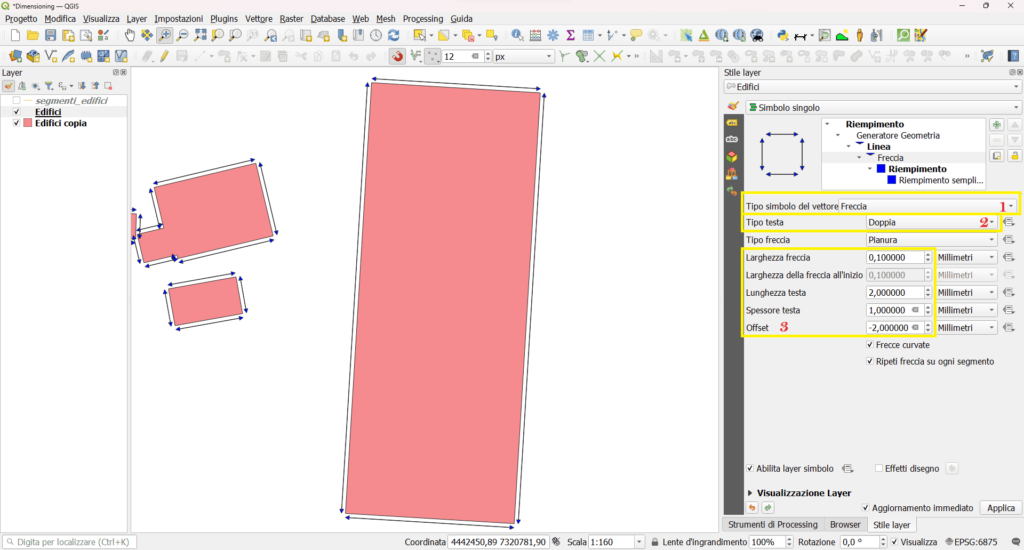
Accendiamo il layer contenente il valore delle lunghezze et voila, la nostra quotatura è pronta.
Per eseguire una quotatura efficace e leggibile, tuttavia, bisogna giocare bene con i vari parametri e con i vari colori e a questo scopo, ovviamente, non ci sono parametri e grandezze universali da usare, ma dipende dai propri elementi da quotare.
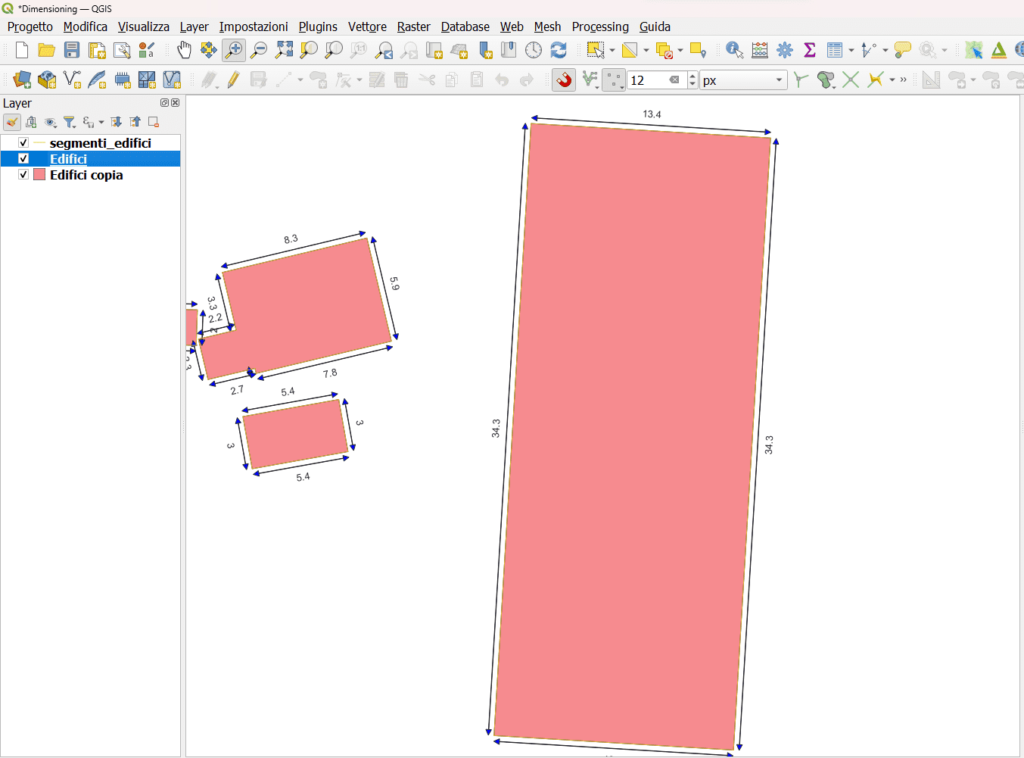
3. Secondo metodo per eseguire la quotatura di elementi in QGIS tramite il plugin Dimensioning
Se quanto ti abbiamo mostrato fin qui ti è sembrato troppo complicato, questo secondo metodo ti semplificherà la vita.
Si tratta di utilizzare il plugin Dimensioning.
A seguito della sua installazione, verrà inserito un nuovo pulsante, con il simbolo della quotatura nella Barra dei Plugin (1).
Prima di fare la quotatura ricordati di attivare lo snap(2) ai vertici (3) per il layer di tuo interesse.
A questo punto clicchiamo sul pulsante Dimensioning, poi eseguiamo il primo click sul vertice del primo elemento (4), eseguiamo click sul secondo vertice (5) ed infine completiamo l’operazione eseguendo click con il tasto destro del mouse.
Ed ecco qua, in un solo passaggio abbiamo eseguito una quotatura.
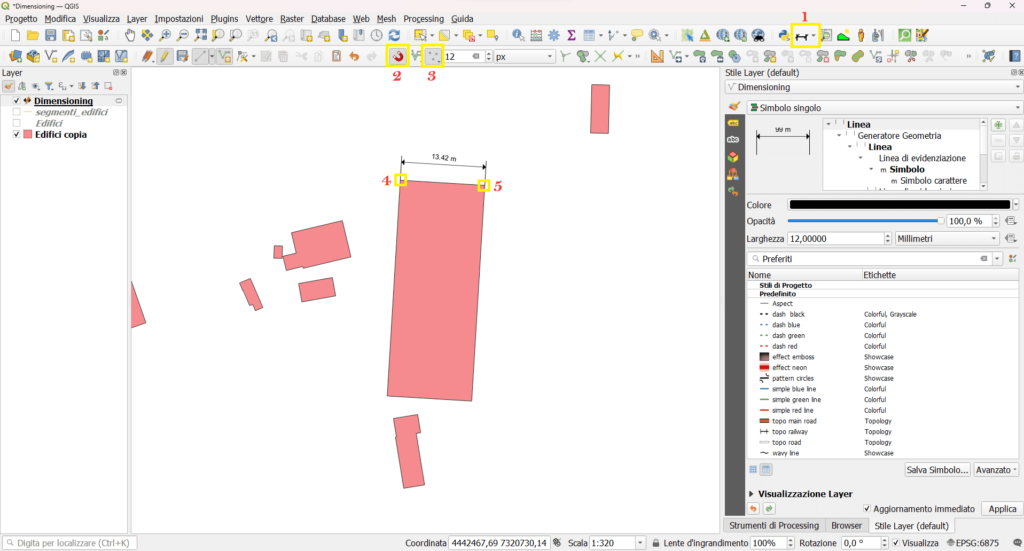
Ci sono altre due cose da sapere relativamente al plugin Dimensioning.
Innanzi tutto, vi sarete accorti che, nel momento in cui eseguite una quotatura, nel pannello dei layer si crea un layer denominato, di default, Dimensioning. A fianco al layer c’è il simbolo tipico dei layer temporanei (1), quindi attenzione, perché chiudendo il progetto senza salvare il layer contenente le quotature non verrebbe salvato.
Occorre quindi effettuare il seguente passaggio per salvare il layer: cliccare con il tasto destro del mouse su Dimensioning e selezionare Rendi Permanente. Nella finestra che si aprirà possiamo inserire l’estensione, il percorso e il nome con cui salvare questo elemento in modo da non perdere più le quotature.
Infine, è possibile modificare lo stile delle quotature.
In primo luogo, andando sul pulsante Dimensioning, in particolare sulla piccola freccia nera rivolta verso il basso (2) e selezionando Configure. Si aprirà una finestra nella quale è possibile scegliere il colore e la distanza della quotatura dagli oggetti quotati (3).
Infine, cliccando sul layer Dimensioning e guardando nel pannello Stile Layer, vedrete che è possibile modificare ulteriormente numerose caratteristiche stilistiche della nostra quotatura, che tuttavia non approfondiremo in questo video.
Bene, questo post è finito. Se ti è piaciuto condividilo! Hai dubbi o suggerimenti? Lascia pure un commento.
Puoi vedere anche il nostro video su YouTube “2 modi per fare la quotatura di elementi in QGIS” e iscriverti al nostro canale.
Ciaooo
