Ciao a tutti. Oggi vediamo come modificare lo stile tratteggiato ed in particolare la densità di tratteggio in QGIS 3.22. Infatti, in QGIS è possibile associare alle linee e ai perimetri dei poligoni una linea tratteggiata che può essere personalizzata.
1. Modificare lo stile di tratteggio di linee
Partiamo da un vettore di tipo linea.
Andiamo nella finestra delle proprietà e posizioniamoci nella scheda Simbologia. Oppure potremmo lavorare dal Pannello Stile Layer. Decidi tu, in base alle tue abitudini o gradimento. Noi oggi lavoriamo nel Pannello Stile Layer.
Assicurati per prima cosa di star lavorando in modalità Simbolo Singolo (1), cioè a tutte le linee del tuo layer verrà associato lo stesso stile della linea.
Poi seleziona Linea Semplice (2) e controlla che alla voce Tipo simbolo del vettore ci sia la modalità Linea Semplice (3).
Adesso mettiamo la spunta su Usa pattern tratteggiato personalizzato (4). Come puoi vedere nel map canvas immediatamente la linea diventerà tratteggiata. Se così non fosse verifica di aver messo la spunta in basso, alla voce Aggiornamento immediato (5).
Se tuttavia vogliamo personalizzarla ancora di più modificando la larghezza del tratteggio o la larghezza degli intervalli vuoti tra i tratti, basterà cliccare sulla casella con la linea tratteggiata (6).
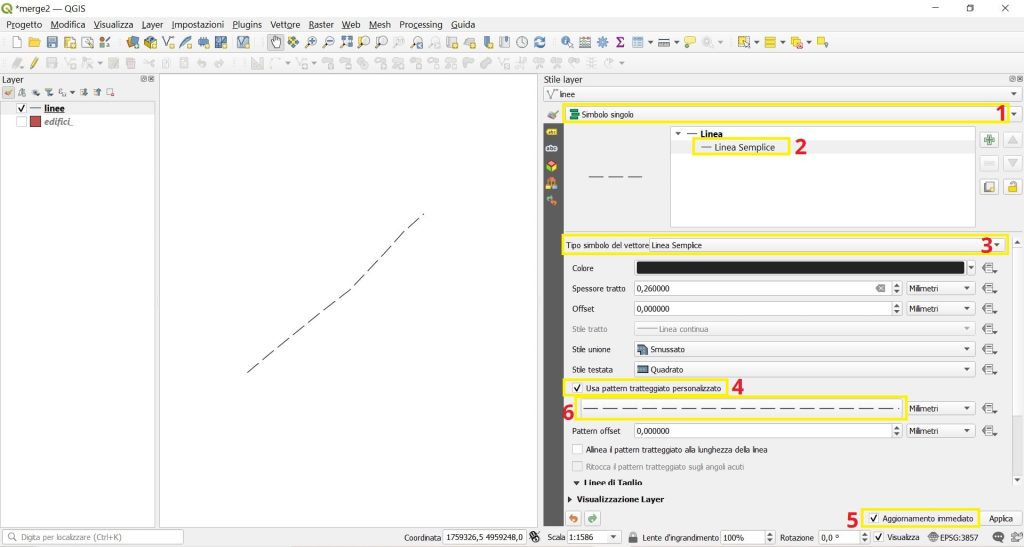
Il pannello a questo punto darà la possibilità di selezionare l’ampiezza del trattino e della spaziatura nell’unità di misura (1) che avevi scelto nella precedente sezione del pannello e al quale è possibile ritornare cliccando sulla freccetta azzurra (2).
Ed ecco qua, abbiamo completato il tratteggio per le linee.
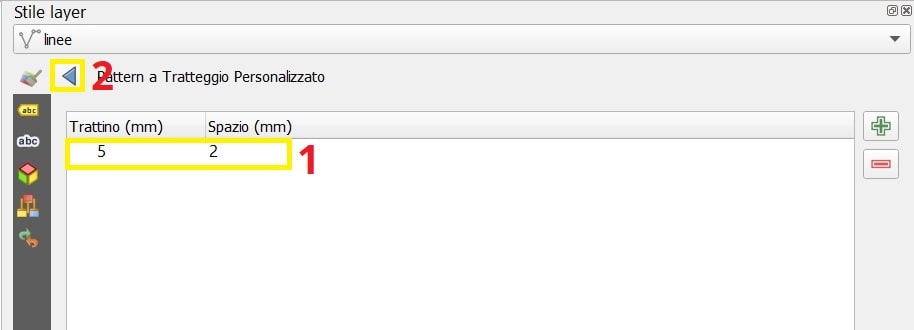
2. Modificare lo stile di tratteggio del perimetro di poligoni
Continuiamo con un vettore di tipo poligono.
Anche in questo caso stiamo lavorando in modalità Simbolo Singolo (1). Clicchiamo su Riempimento Semplice.
Adesso, alla voce Tipo simbolo del vettore dobbiamo sostituire Riempimento semplice con Cornice: Linea Semplice (2).
Da qui in poi procediamo in modo simile a come abbiamo fatto per il tratteggio delle linee: mettiamo la spunta su Usa pattern tratteggiato personalizzato (3)e, se vuoi, modificane la densità, sempre cliccando sul pulsante con la linea tratteggiata.
Così facendo, però avresti dei poligoni aventi solo la linea di contorno e senza riempimento.
Ti facciamo vedere come aggiungere, in caso ti serva, anche il riempimento.
Dobbiamo cliccare sul pulsante a forma di croce (4).
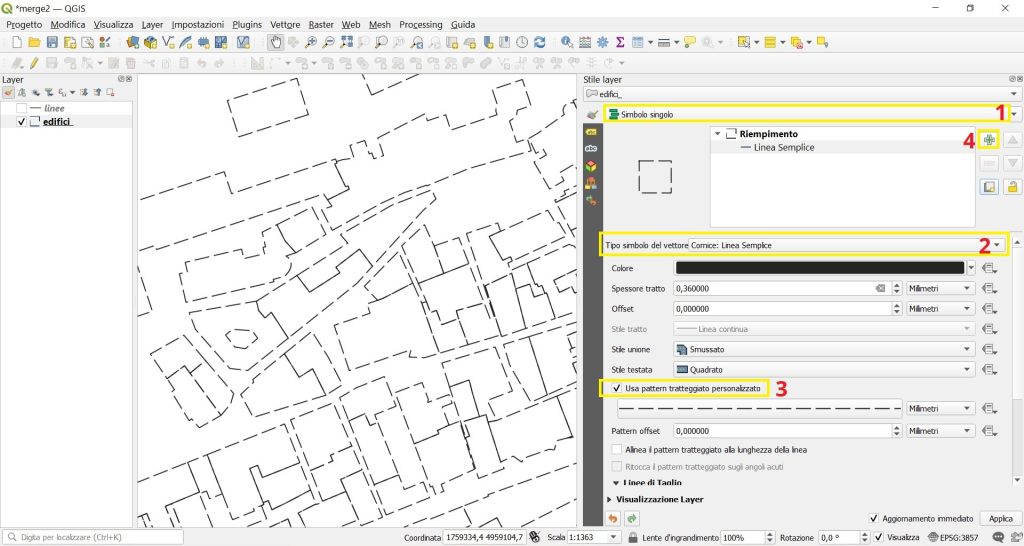
Di default uscirà un elemento poligonale con stile Riempimento semplice (1), che si andrà a “sommare” visivamente alla linea di contorno tratteggiata. A questo elemento con Riempimento semplice, però, dobbiamo togliere la linea di contorno, che di default è continua e di colore nero, altrimenti essa si fonderà, sempre visivamente, con la linea tratteggiata e non si vedrà più il tratteggio.
Per fare questo, selezionando l’elemento Riempimento semplice, vado in stile tratto e seleziono Nessuna linea (2). Così facendo, immediatamente, torneremo ad apprezzare il tratteggio nel perimetro dei poligoni che altrimenti non era più visibile.
Noi cambiamo anche il riempimento dei poligoni, li riempiamo con un giallo GISsiamo.
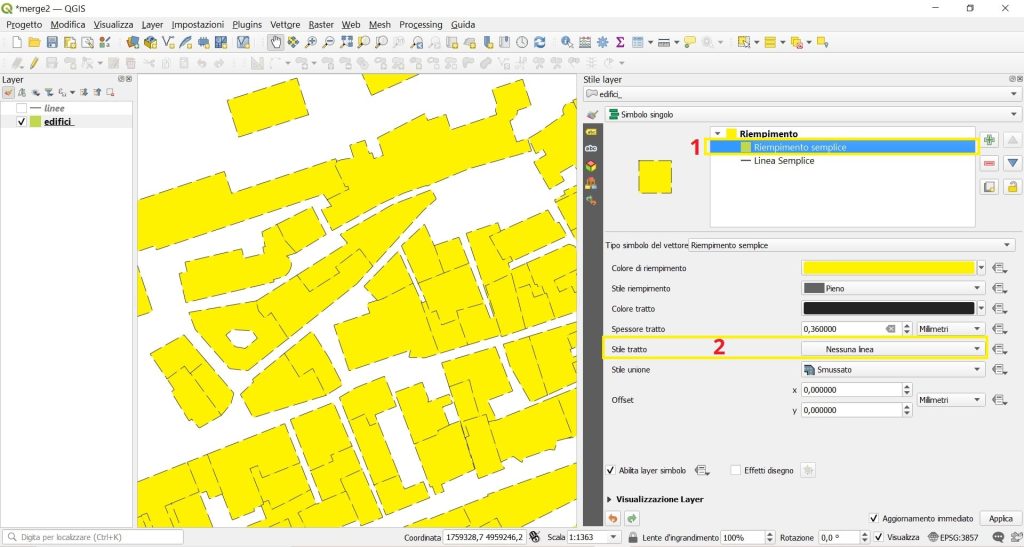
Dobbiamo eseguire un’ultima operazione, affinché la linea di contorno tratteggiata sia meglio visibile: dobbiamo cioè modificare l’ordine di visualizzazione dei due livelli di simbologia del nostro layer. In questo momento quando QGIS disegna lo stile dei nostri poligoni, prima crea l’elemento di riempimento e poi aggiunge la linea tratteggiata di perimetro che quindi viene in parte oscurata dal riempimento. Invece noi dobbiamo metterla in primo piano: quindi, selezioniamo la linea Semplice e clicchiamo sul pulsante a forma di freccia verso l’alto.
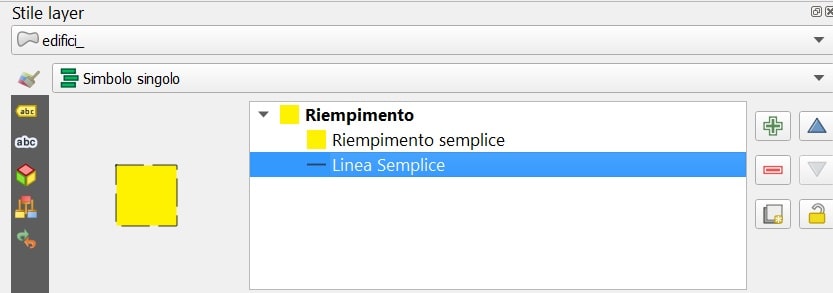
Vedrete immediatamente il tratteggio sembrare più scuro perché è stato messo in primo piano.
Tips & tricks
Un tratteggio è più o meno leggibile a seconda della scala di visualizzazione e/o di stampa. Pertanto, se il tuo obiettivo è quello di esportare un layout, ti consigliamo di modificare le dimensioni del tratteggio in fase di impostazione di layout, in modo da verificarne la leggibilità, piuttosto che avere un tratteggio troppo denso o che possa apparire continuo.
Bene, questo post è finito. Se ti è piaciuto condividilo! Hai dubbi o suggerimenti? Lascia pure un commento.
Puoi vedere anche il nostro video su YouTube “Lo stile tratteggiato in linee e poligoni” e iscriverti al nostro canale.
Ci GISsiamo al prossimo post.
Ciaooo
