A grande richiesta, oggi parliamo di Qfield.
1. Installiamo Qfield
Qfield è un applicativo GIS per mobile, che vi permette di guardare, ma soprattutto, di editare dati geografici, da qualsiasi dispositivo mobile, quindi, ad esempio, tablet o smartphone.
In realtà questo applicativo esiste già da diversi anni, infatti se guardate bene su Youtube ci sono altri tutorial che spiegano come usarlo.
Tuttavia, diversi di voi ci hanno chiesto di fare un video sul tema e quindi oggi parliamo proprio di come cominciare ad usare Qfield.
Noi abbiamo un tablet con sistema operativo Android, quindi per installare Qfield andiamo su Google Play. Nella casella di ricerca scriviamo Qfield e premiamo sulla lente. Installiamolo.
Una volta installato lo possiamo aprire direttamente qui da Google Play o possiamo andare ad aprirlo dalla icona che è stata creata in uno dei nostri Desktop del tablet o dello smartphone.
2. Esploriamo un progetto preimpostato in Qfield
Quando apriamo Qfield, la schermata di benvenuto ci chiede se è la prima volta che usiamo questa applicazione. E ci offre degli esempi di progetto su cui poter far pratica.
Ad esempio noi apriamo questo Bee Farming Sample Project.
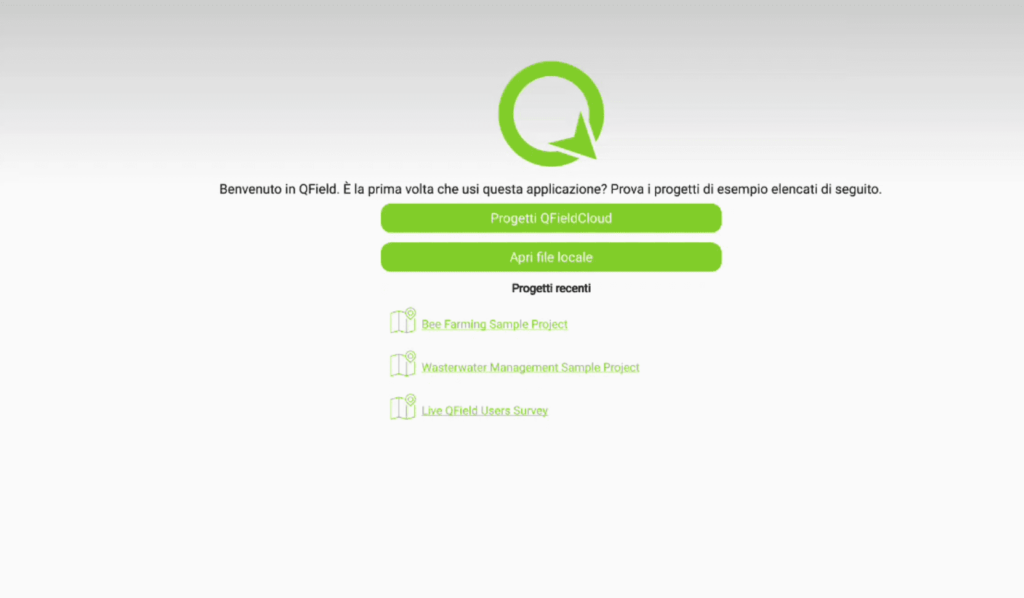
Come potete vedere, il progetto si presenta con una cartografia di sfondo e un layer relativo al tipo di ape allevata in ciascun luogo.
Per prima cosa, è possibile notare degli elementi per aiutarci nella navigazione della mappa:
- i pulsanti più e meno per modificare il livello di zoom (1),
- in basso a sinistra una scala metrica (2),
- in basso a destra un pulsante che ci consente di riaggiornare e cercare il segnale GPS, nel caso questo si fosse perduto o in fase di primo utilizzo del progetto (3).
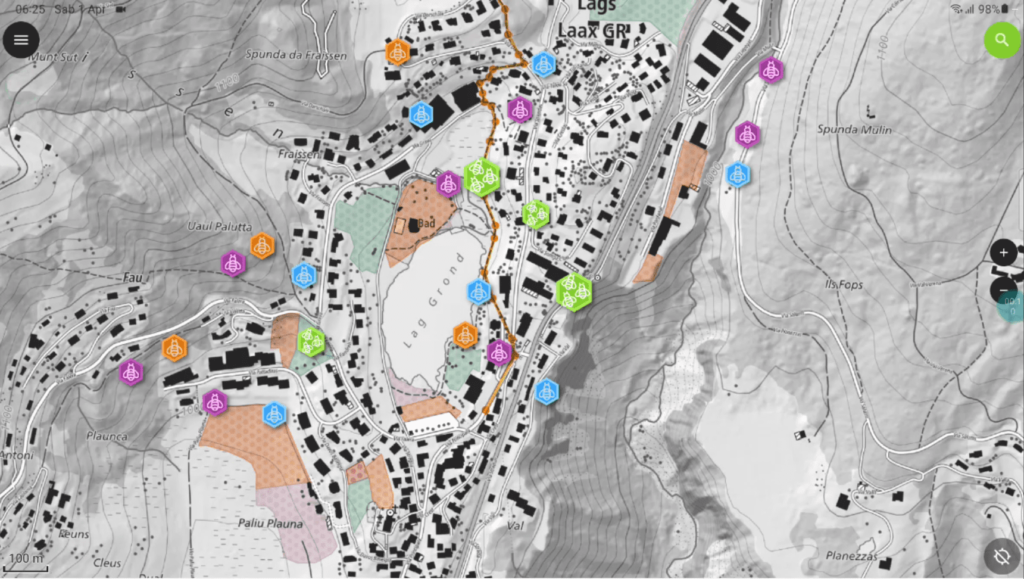
Cliccando sul pulsante in alto a sinistra con tre lineette potete vedere tutti i layer presenti nella mappa. In alto a destra avete la possibilità di decidere se usufruire della mappa in modalità navigazione, e quindi solo per la consultazione, o se, dopo aver selezionato un layer, entrare in modalità digitalizzazione, ovvero la modalità in cui è possibile effettuare cambiamenti sui layer vettoriali.
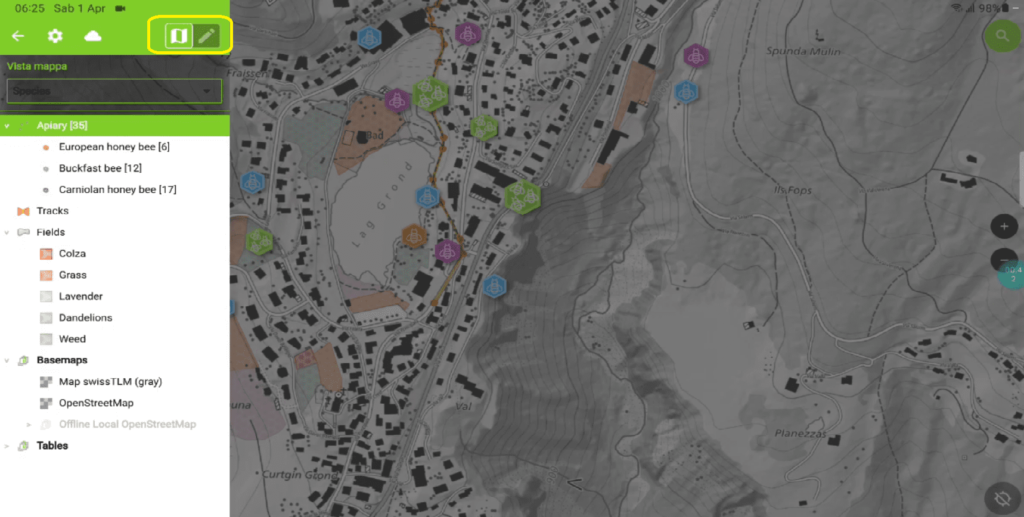
Invece in alto a sinistra, cliccando sulla icona a forma di ingranaggio, è possibile trovare diverse funzionalità. Tra queste guardiamo insieme Apri Cartella di Progetto.
È infatti interessante sapere dove sono memorizzati questi esempi di progetti e la struttura delle cartelle di ogni progetto, in modo da emularla quando creeremo un nostro progetto.
Nello specifico vediamo che ci sono tre cartelle:
- La prima, basemaps, contiene i servizi con la cartografia di sfondo;
- La seconda, datasets, contiene i layer specifici del progetto, quelli i cui dati verranno inseriti tramite Qfield;
- Infine, la terza, DCMI contiene le immagini che sono a propria volta richiamate nel layer sugli alveari
Proviamo ora a cliccare su uno dei punti degli alveari.
Sulla destra sarà possibile visualizzare gli attributi associati a questo elemento.
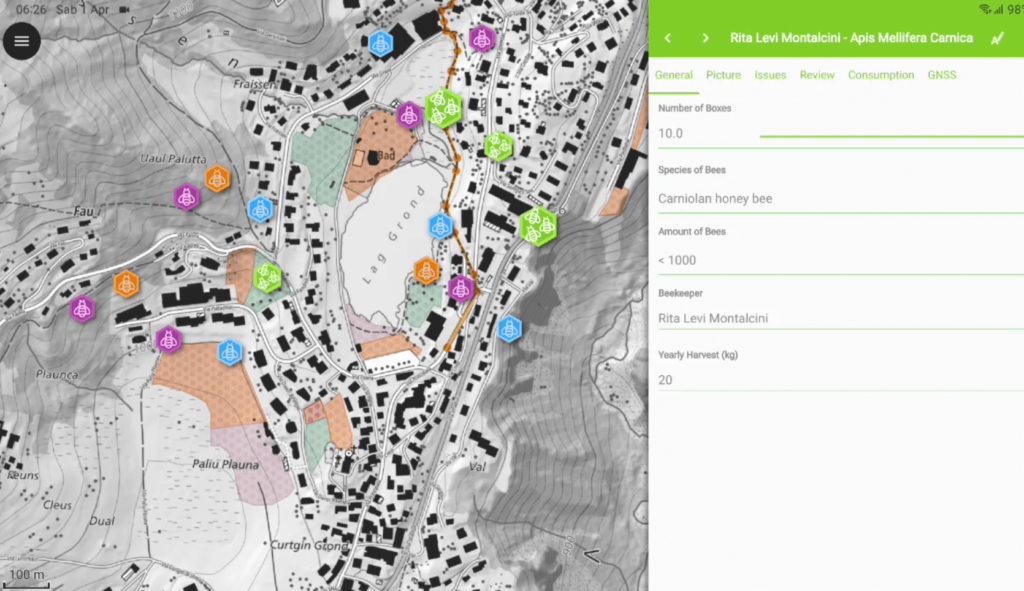
Cliccando sul pulsante con la matita e la lettera A è possibile modificare i diversi attributi, mentre cliccando sul pulsante con i tre puntini è possibile eseguire altre operazioni sull’elemento selezionato per favorirne la visualizzazione, duplicarlo o eliminarlo.
3. Creiamo un nuovo progetto in Qfield
Vediamo adesso come creare un nuovo progetto in Qfield.
Per farlo dobbiamo usare QGIS come tramite. Seguiamo i seguenti passi:
- Apriamo QGIS e al suo interno carichiamo i layer che reputiamo importanti. Noi, ad esempio, abbiamo inserito i layer della cartografia di base, quindi isoipse, edifici, area stradale e abbiamo anche salvato il progetto contenente questi layer, in modo da ritrovarcelo, nel caso in cui volessimo aggiungere o togliere qualcos’altro.
- Salviamo il tutto in un progetto qgs o qgz. Noi lo chiamiamo PZ, visto che dentro c’è della cartografia relativa al territorio di Potenza.
- Installiamo il plugin Qfield.
- Andiamo nel menu Plugins, andiamo alla voce QFieldSync e selezioniamo Impacchetta per QField.
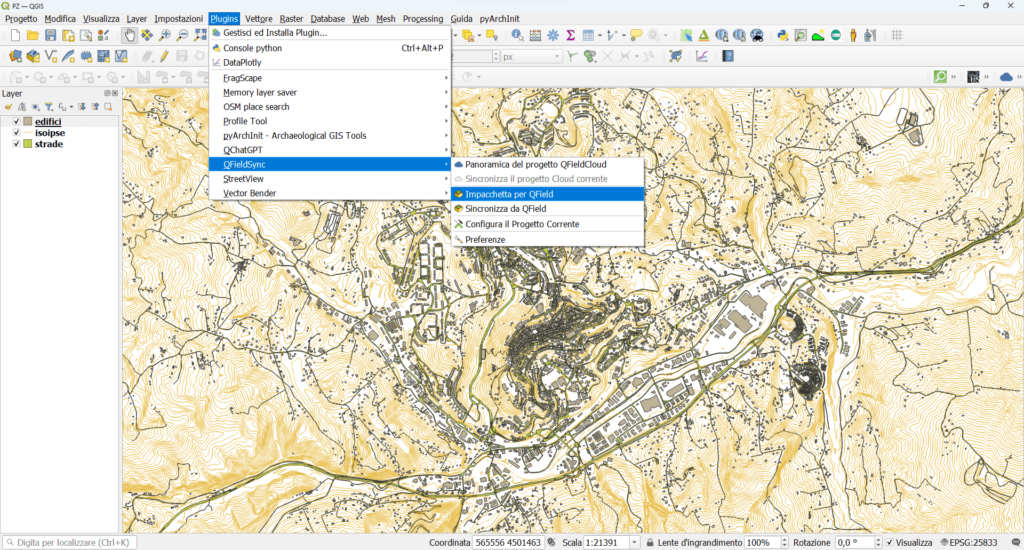
- Nella finestra che si aprirà, selezioniamo la cartella in cui vogliamo salvare i file da copiare sul nostro tablet, ottimizzati per QField.
- Cliccando sul pulsante Configura il progetto corrente possiamo settare alcune ulteriori opzioni, nel nostro caso andando nella scheda Esportazione via cavo (perché è così che inseriremo i dati sul nostro dispositivo mobile). Ad esempio:
- nelle Impostazioni layer individuali possiamo decidere quali layer mantenere e quali invece eliminare, o anche quali layer rendere modificabili online.
- In mappa di base possiamo scegliere quale layer usare come sfondo. Questo è vero solo se abbiamo caricato un layer come servizio. Noi in questo caso abbiamo caricato OpenStreetMap dal plugin QuickMapServices e lo selezioniamo alla voce Layer. Se riusciamo, in un altro video potremmo approfondire meglio le varie opzioni qui presenti.
Quando siamo soddisfatti delle impostazioni settate clicchiamo su ok.
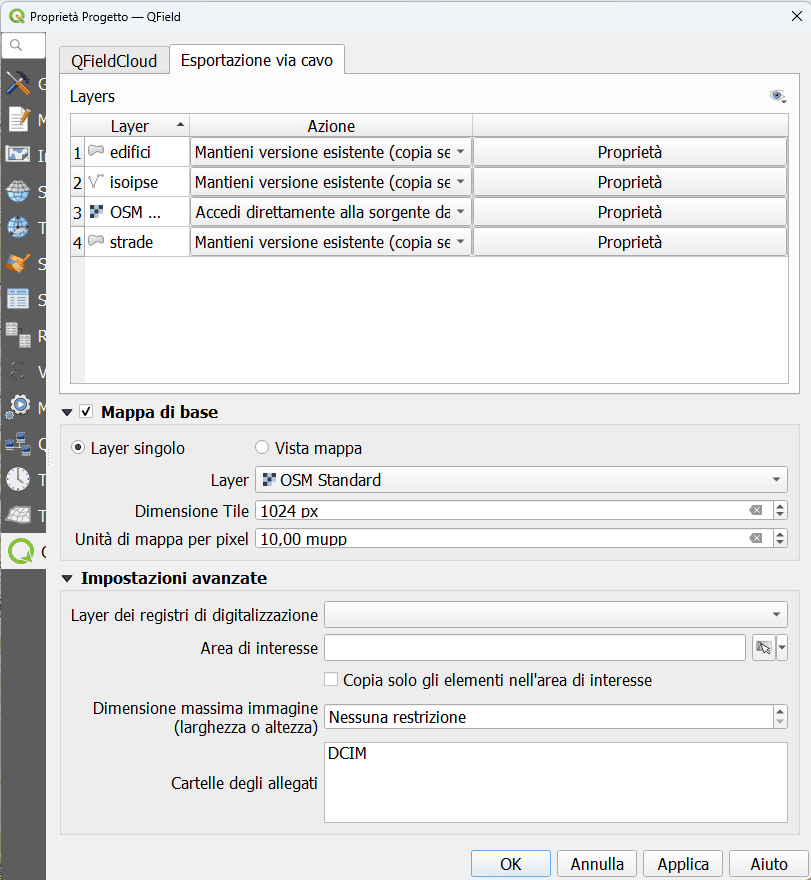
- A questo punto possiamo cliccare su Crea. Dopo aver elaborato QGIS dovrebbe segnalarti “Progetto creato nella cartella. Copia questa cartella nel tuo dispositivo QFIeld.
- Colleghiamo il nostro dispositivo via cavo e navighiamo nelle directory. Il percorso in cui copiare la cartella PZ è il seguente: Spazio di archiviazione interno – Android – data – ch.opengis.qfield – files – Qfield
Adesso siamo pronti per aprire il nostro progetto in QField!
Apriamo QField e clicchiamo sul pulsante Apri file locale. Adesso clicchiamo su Cartella file di QField. Noi abbiamo messo i nostri file in QField, ed ecco la nostra cartella PZ.
Entrando in questa cartella vediamo come i dati sono già ben ordinati e suddivisi in file di progetto e dati.
Seleziono quindi PZ_qfield
Ed ecco qua, il nostro progetto correttamente impostato e pronto per lavorarci sopra.
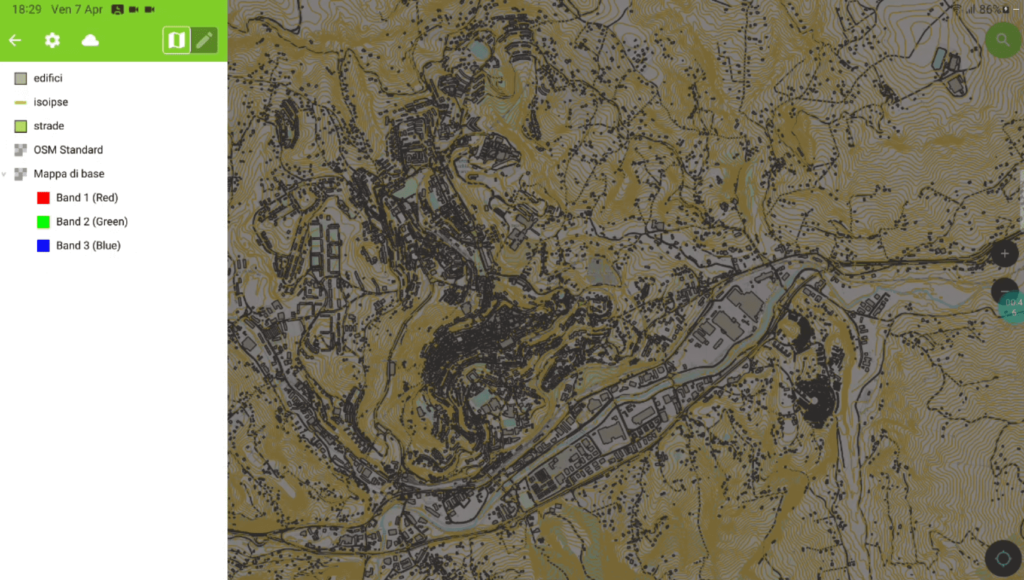
Tips and tricks
Oltre a trasferire i dati via cavo, è possibile utilizzare QField Cloud, che ti permette di conservare, trasferire, sincronizzare i tuoi progetti e dati online.
Per ulteriori approfondimenti, questo è il link.
Bene, questo post è finito. Se ti è piaciuto condividilo! Hai dubbi o suggerimenti? Lascia pure un commento.
Puoi vedere anche il nostro video su YouTube “Qfield: esplorare e creare progetti” e iscriverti al nostro canale.
Ciaooo
